La page Rapport des classes virtuelles indique le nombre de classes virtuelles créées/fréquentées par tous les enseignants.
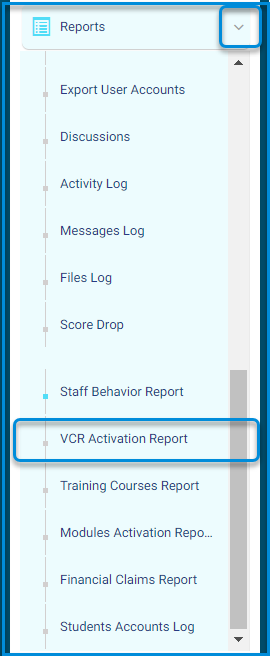
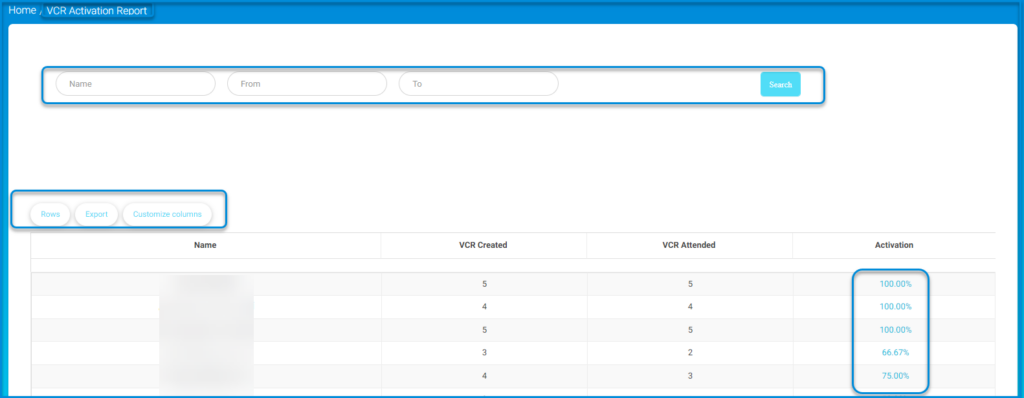
Le pourcentage dans la colonne Activation du tableau fait référence au nombre de classes virtuelles présents multiplié par le nombre de classes virtuelles créés.
Cliquez sur le pourcentage pour afficher un Rapport d’activation détaillé des classes virtuelles pour chaque enseignant, et vous saurez si l’enseignant a assisté (lancé) à la classe ou non. Vous trouverez également plus de détails sur la salle de classe virtuelle.
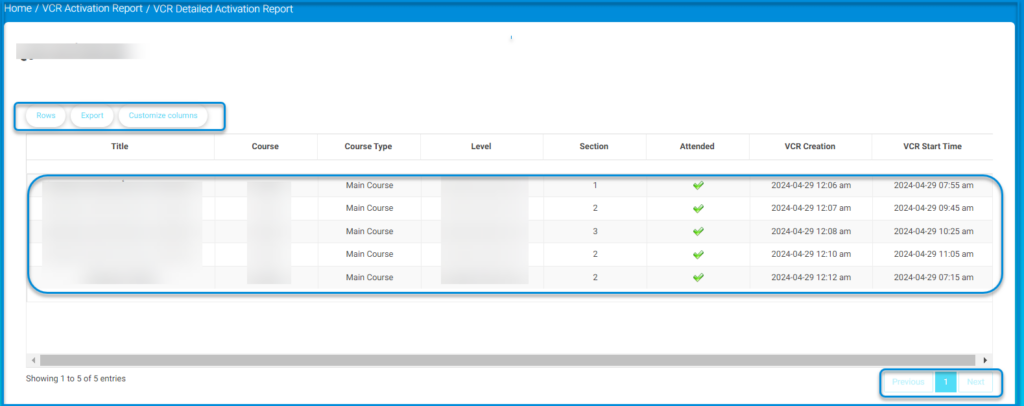
To use this screen efficiently, do as follows:
- Click anywhere near the Rows, Export, or Customize Columns buttons to conduct the corresponding actions:
- Rows: Change the number of rows displayed in the table.
- Export the data from the table as a file.
- Customize Columns: Choose which columns to display or conceal in the table.
- Examine the table for course-specific information:
- Title: Check the course name.
- Course Type: Determine the type of course, such as Main Course.
- Verify the course level.
- Section: Check the section number.
- Confirm attendance with a green checkmark.
- VCR Creation: Determine when the VCR session was created.
- VCR Start Time: Determine the starting time of the VCR session.
- Use the Previous and Next buttons in the bottom-right corner to navigate.




