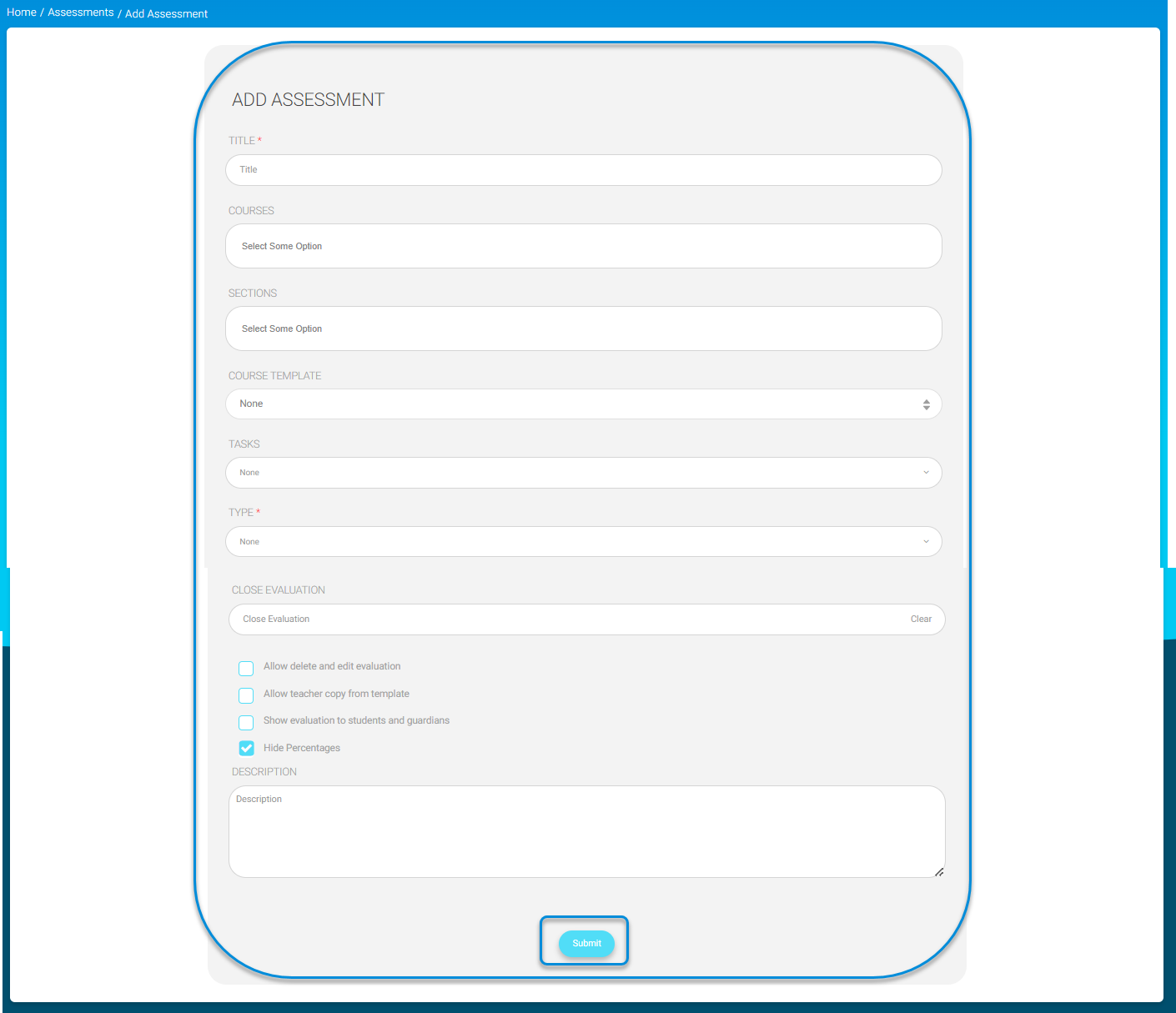Table of Contents
A special evaluation of the students by the teachers.
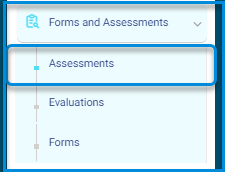
Assessments Page Contents : #
- The New Assessment button to add a new assessment.
- The Copy from Template button to copy from a previous assessment template.
- The Evaluation detailed stages report button to show the evaluation results.
- A table where the assessments copied from previous templates appear.
- The Action column where you can :
- View, edit and delete the assessment.
- Click the small arrow to view and add evaluation items.
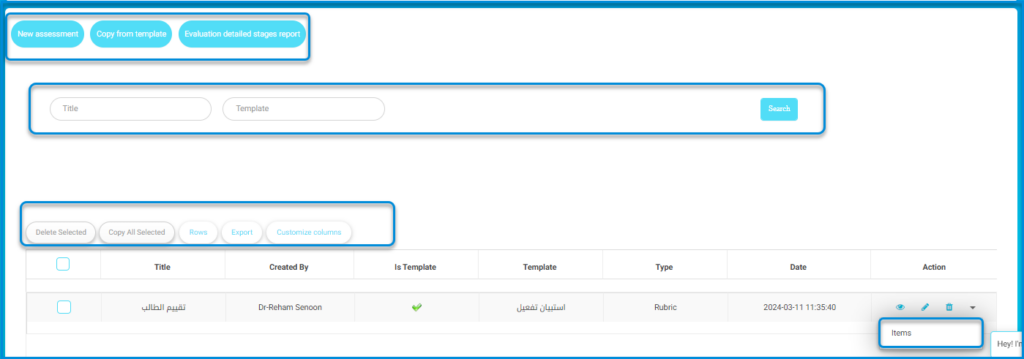
To Add a New Assessment : #
- Type the title of the assessment.
- Link the assessment with the teachers’ courses in which the teachers can view the assessment and evaluate the students. Without linking the course, the evaluation will not appear in the teachers’ accounts. The assessment can be linked with one or more courses.
- Choose the type of assessment from the Type drop-down list, and note that the Rating Scale and the Rubric types need to enter evaluation levels.
- Set a date to close the evaluation, after it, the teacher will not be able to evaluate the students.
- In case the teacher needs to delete and edit a student evaluation, you can enable it from the assessment options. There is also an option to hide the item percentage from the student assessment report.
- Click Submit.