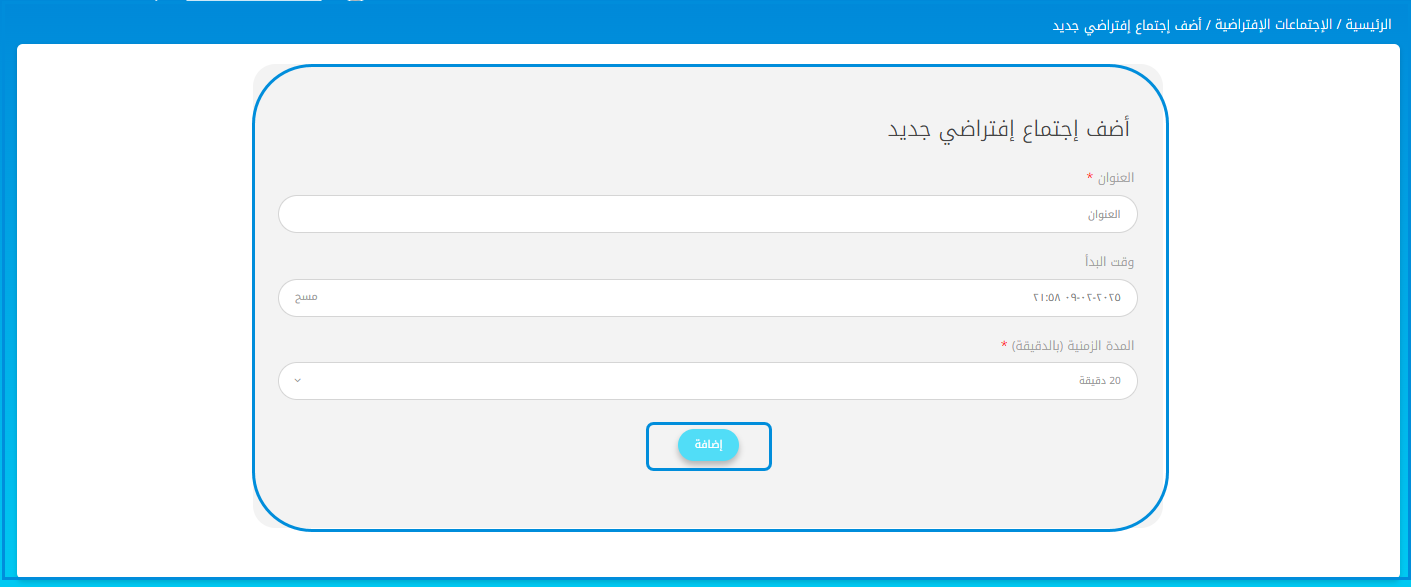المحتويات
يمكن لمدير النظام استخدام خاصية إضافة الاجتماعات الافتراضية الخاصة بـ LMS لإضافة اجتماعات افتراضية ودعوة المستخدمين للمشاركة.

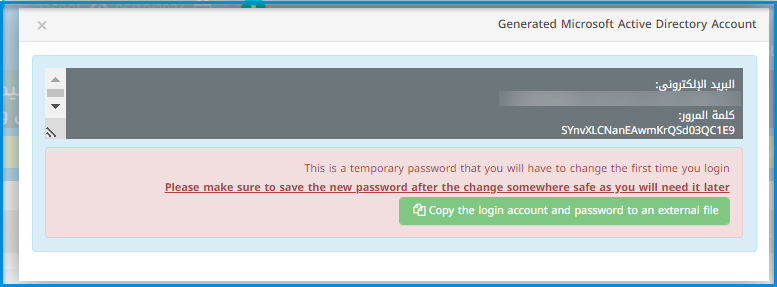
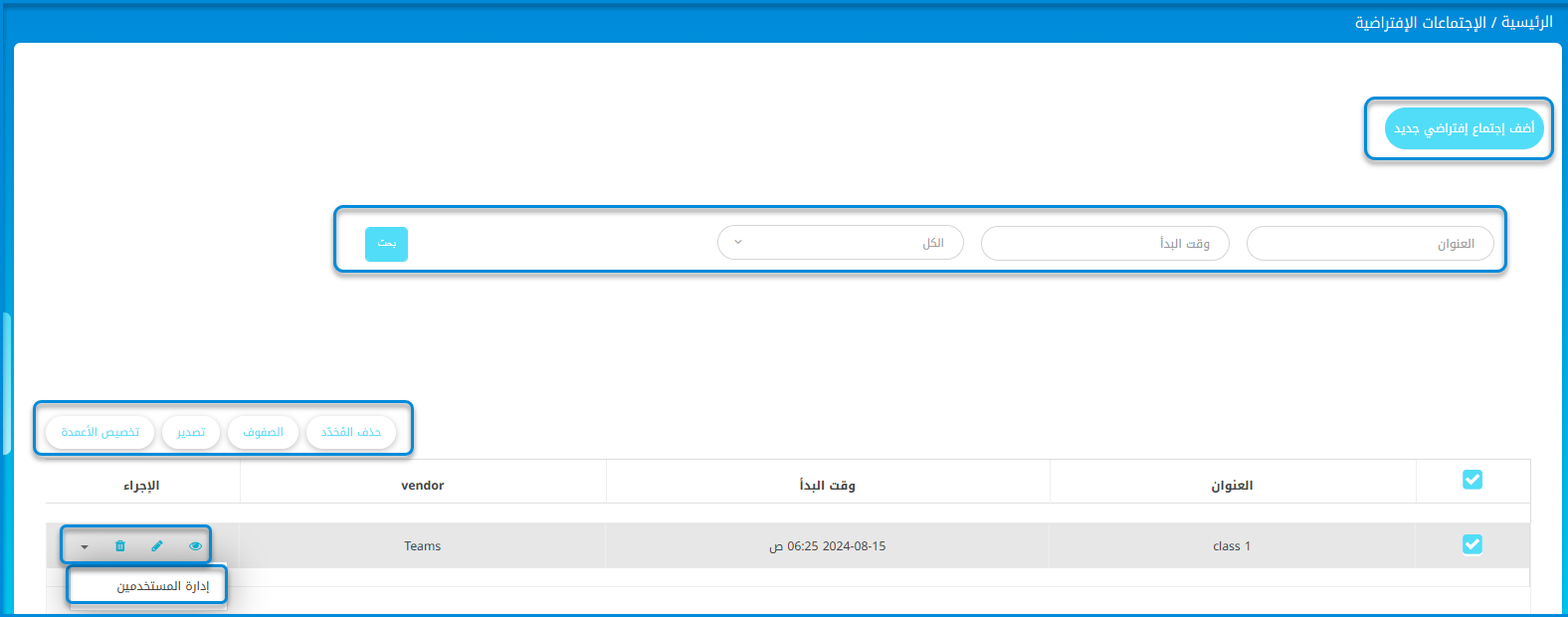
لإضافة اجتماع افتراضي : #
- انقر على زر القائمة المنسدلة الفصول الافتراضية، ثم اختر الاجتماعات الافتراضية.
- انقر زر أضف اجتماع افتراضي جديد.
- اختر مزود الخدمة Microsoft Teams.
- انقر متابعة.
- انقر زر إنشاء حساب لإنشاء حساب MS Teams الخاص بك.
- ستظهر لك رسالة توضح إنشاء الحساب بنجاح.
- انقر إظهار تفاصيل الحساب لتجد اسم المستخدم وكلمة المرور الخاصيين بك، ثم احفظهم في مكان آمن كي تستخدمهم مجددًا.
- انقر زر سجل الدخول عن طريق مايكروسوفت.
- أضف اسم المستخدم وكلمة المرور الذين حفظتهم ثم انقر زر تسجيل الدخول.
- قم بتحديث كلمة المرور الخاصة بك لأسباب أمنية، ثم انقر زر تسجيل الدخول.
- أضف العنوان.
- حدد وقت بدء الاجتماع.
- حدد مدة الاجتماع. (5 دقائق - 120 دقيقة)
- انقر تسليم لإضافة الاجتماع الافتراضي.
- بعد إضافة اجتماعك، انقر السهم الصغير بجوار الاجتماع الذي أضفته في عمود الإجراء من الجدول لإضافة مستخدمين.