إعدادات النظام – إدارة الصلاحيات والأذونات #
القائمة الرئيسية >> الإعدادات >> إعدادات النظام >> إدارة الصلاحيات والأذونات
بصفتك مدير النظام، لديك الصلاحية لإدارة امتيازات وأذونات المستخدمين، مما يعني ببساطة أنه يمكنك التحكم في من يمكنه فعل ماذا.

لاستخدام هذه الشاشة بفعالية، اتبع الخطوات التالية:
- انقر على الزر إدارة الصلاحيات والأذونات في صفحة إعدادات النظام.
- حدد المدارس التي تريد إدارة صلاحيات وأذونات مستخدميها، أو يمكنك النقر على "تحديد الكل". ملاحظة: إذا كنت مدير نظام لعدة مدارس، فستظهر الخيارات بدءًا من تحديد المدرسة الأولى. أما إذا كنت مديرًا لمدرسة واحدة فقط، فستظهر الخيارات بدءًا من تحديد أول مجموعة مستخدمين فقط.
- حدد فئة المستخدمين.
- اختر الوظيفة الرئيسية.
- حدد مربعات الاختيار للوظائف التي تريد أن يتمكن المستخدم من الوصول إليها.
- انقر حفظ.
- استخدم حقول البحث للبحث عن مدرسة أو مجموعة أو وظيفة محددة.
- حدد مربع الاختيار "تحديد الكل" لتفعيل جميع الوظائف للمستخدم المحدد.
- حدد مربع/مربعات الاختيار بجانب الخدمات التي تريد حظرها للمستخدم المحدد.
تتيح لك هذه الميزة إعداد قالب إشعار محدد لجميع المستخدمين وإضافة قوالب جديدة. القائمة الرئيسية >> الإعدادات >> إعدادات النظام >> قوالب الإشعارات
لإضافة قالب إشعارات جديد: #
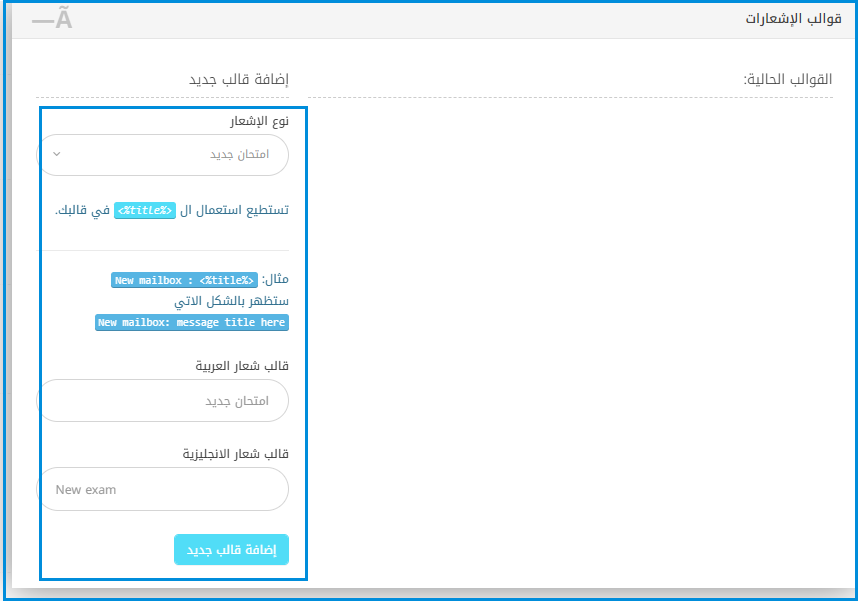
- انقر زر قوالب الإشعارات من صفحة إعدادات النظام.
- اختر نوع الإشعار من القائمة المنسدلة.
- اكتب قالب الإشعار الذي تريد باللغتين الأولى والثانية.
- انقر زر إضافة قالب جديد.
إعدادات النظام - قوالب الإشعارات #
تتيح لك هذه الميزة تخصيص قوالب الإشعارات لجميع المستخدمين وإضافة قوالب جديدة. القائمة الرئيسية >> الإعدادات >> إعدادات النظام >> قوالب الإشعارات
ملاحظة: تظهر القوالب الحالية إذا كانت هناك قوالب موجودة، وإذا لم تكن هناك، فلن يظهر أي شيء.
لإضافة قالب إشعار جديد:
- انقر على زر قوالب الإشعارات من صفحة إعدادات النظام.
- اختر نوع الإشعار من القائمة المنسدلة.
- اكتب اسم قالب الإشعار الذي تريد باللغتين الأولى والثانية.
- انقر زر إضافة قالب جديد.
إعدادات النظام - إعدادات المكتبة العامة #
من خلال هذا الخيار، يمكنك السماح أو عدم السماح بعرض الملفات المرفوعة المعتمدة فقط عن طريق تفعيل زر التبديل التالي:

إعدادات النظام – جدول اليوميات #

إعدادات النظام – إعدادات صلاحيات الإبلاغ عن المحتوى #
- انقر على زر "عرض الالتزامات" لفتح مربع حوار الأذونات.
- اختر نوع المحتوى الذي ترغب في تعيين أذونات العرض له من القائمة المنسدلة.
- حدد فئة المستخدم التي ترغب في منحها حق الوصول من قائمة إلى المنسدلة.
- حدد المربعات بجانب أسماء المستخدمين الذين ترغب في منحهم إذن عرض هذا المحتوى. يمكنك أيضًا البحث عن المستخدمين باستخدام مربع البحث.
- انقر على زر حفظ لتطبيق التغييرات وحفظها.

إعدادات النظام - إعدادات صلاحيات المستخدمين #

- إعدادات الطلاب:
- زر تبديل كلمة المرور: عند تفعيله، يمكن للطلاب التحكم فيما إذا كانوا يرغبون في تغيير كلمات المرور الخاصة بهم أم لا.
- زر تبديل اسم المستخدم: عند تفعيله، يمكن للطلاب تغيير اسم المستخدم الخاص بتسجيل الدخول على المنصة، كما يمكن تعطيل الزر لمنع تغيير اسم المستخدم.
- زر تبديل صورة الملف الشخصي: عند تفعيله، يُسمح للطلاب بإضافة صورتهم الشخصية إلى حسابهم على المنصة أو منعهم من ذلك.
- زر تبديل أرقام الهاتف: يتم تفعيله لمنح الطلاب الصلاحية لإضافة أو تغيير أرقام هواتفهم.
- زر تبديل البريد الإلكتروني: يتم تفعيله للسماح أو منع الطلاب من إضافة أو تغيير عناوين بريدهم الإلكتروني.
- زر تبديل العنوان: عند تفعيله، يُسمح للطلاب بتغيير عنوانهم في حسابهم الشخصي أو يُمنعون من ذلك.
2. أولياء الأمور
- زر تبديل أرقام الهاتف: يتم تفعيله لمنح أولياء الأمور الصلاحية لإضافة أو تغيير أرقام هواتفهم.
- زر تبديل العنوان: عند تفعيله، يُسمح لأولياء الأمور بتغيير عنوانهم في حسابهم الشخصي أو يُمنعون من ذلك.
3. المعلمين:
- زر تبديل كلمة المرور: عند تفعيله، يمكن لأولياء الأمور التحكم فيما إذا كانوا يرغبون في تغيير كلمات المرور الخاصة بهم أم لا.
- زر تبديل اسم المستخدم: عند تفعيله، يمكن للمعلمين تغيير اسم المستخدم الخاص بتسجيل الدخول على المنصة، كما يمكن تعطيل الزر لمنع تغيير اسم المستخدم.
- زر تبديل العنوان: عند تفعيله، يُسمح للمعلمين بتغيير عنوانهم في حسابهم الشخصي أو يُمنعون من ذلك.
4. مستخدمون آخرون:
- زر تبديل كلمة المرور: عند تفعيله، يمكن للمستخدمين التحكم فيما إذا كانوا يرغبون في تغيير كلمات المرور الخاصة بهم أم لا.
- زر تبديل اسم المستخدم: عند تفعيله، يمكن للمستخدمين تغيير اسم المستخدم الخاص بتسجيل الدخول على المنصة، كما يمكن تعطيل الزر لمنع تغيير اسم المستخدم.
- زر تبديل العنوان: عند تفعيله، يُسمح للمستخدمين بتغيير عنوانهم في حسابهم الشخصي أو يُمنعون من ذلك.
ملاحظة: يتم تكوين الإعدادات بناءً على تعليمات إدارة المدرسة.




