المحتويات
الخطوات التالية سترشدك للتعامل مع شاشة الأندية الصيفية، وإدارة الأنشطة وعرضها.
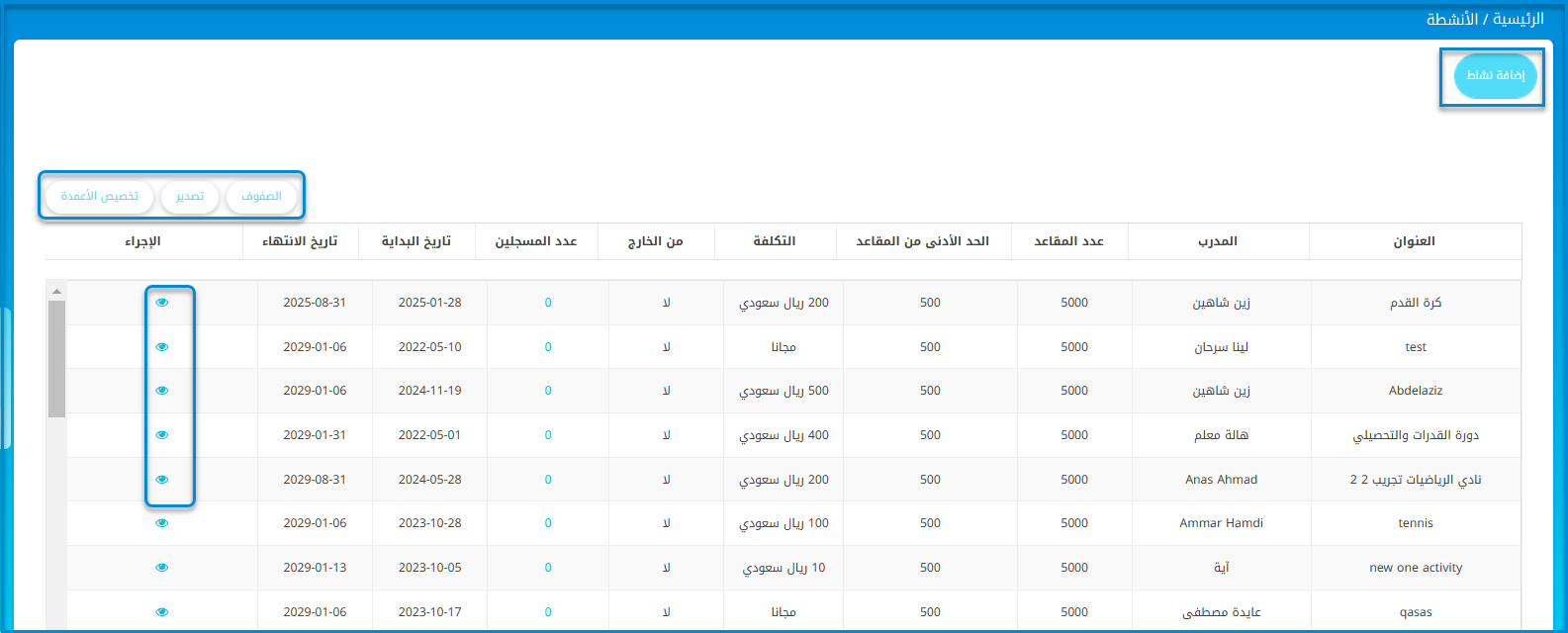
- انقر على زر إضافة نشاط لإنشاء نشاط جديد وإضافته إلى القائمة.
- قم بتعديل عدد الصفوف المعروضة عن طريق النقر على الصفوف.
- انقر على زر تصدير لتصدير بيانات قائمة الأنشطة.
- استخدم زر تخصيص الأعمدة لتعديل الأعمدة المعروضة في الجدول.
- يعرض الجدول أعمدة مختلفة مثل العنوان، والمدرب، وعدد الأماكن المتاحة، والحد الأدنى من الأماكن المتاحة، والرسوم، والرقم المسجل، وتاريخ البدء، وتاريخ الانتهاء.
- يمكنك عرض أو إدارة الأنشطة بالنقر على أيقونة العين تحت عمود الإجراء.
- استخدم ترقيم الصفحات الموجود بالأسفل للتنقل بين الصفحات المختلفة للأنشطة.
إضافة نشاط #
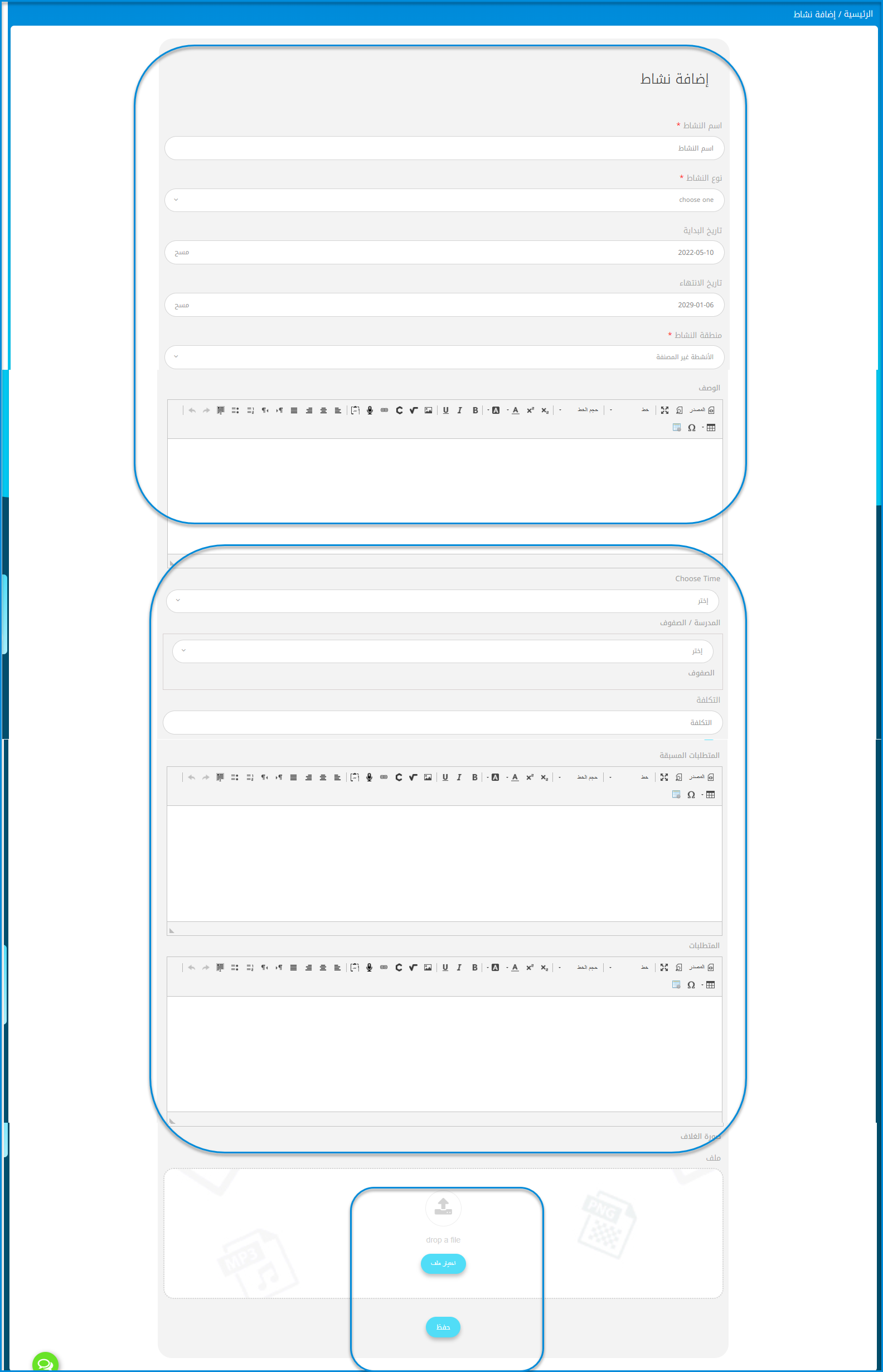
سترشدك الخطوات التالية خلال عملية إضافة نشاط جديد، بما في ذلك ملء التفاصيل الضرورية، وإرفاق الملفات ذات الصلة.
- أدخل اسم النشاط في الحقل المقابل.
- اختر نوع النشاط من القائمة المنسدلة نوع النشاط.
- اختر المدرب المسؤول عن النشاط من القائمة المنسدلة المدرب.
- اختر تاريخ بدء النشاط باستخدام أداة اختيار التاريخ، أو انقر على مسح لإعادة ضبط الحقل.
- اختر تاريخ انتهاء النشاط باستخدام أداة اختيار التاريخ، أو انقر على زر مسح لإعادة ضبط الحقل.
- اختر المنطقة المتعلقة بالنشاط من القائمة المنسدلة منطقة النشاط.
- أدخل وصفًا تفصيليًا للنشاط في مربع التحرير.
- اختر وقت النشاط من القائمة المنسدلة اختيار الوقت.
- اختر المدرسة والمراحل الدراسية المعنية بالنشاط من القائمة المنسدلة المدرسة/المراحل الدراسية.
- حدد رسوم النشاط، إذا كانت مطبقة، في حقل الرسوم باستخدام الأسهم للأعلى والأسفل على الجانب الأيمن من الحقل.
- حدد مربع البريد في النشاط إذا كان الإرسال بالبريد مطلوبًا للنشاط.
- أدخل أي شروط مسبقة لازمة للمشاركة في النشاط في مربع التحرير.
- أدخل أي متطلبات محددة للنشاط في مربع التحرير.
- حمّل صورة غلاف أو ملفات إضافية بالنقر على اختيار ملف أو سحب ملف إلى منطقة المرفقات.
- بمجرد ملء جميع الحقول، انقر على حفظ لإضافة النشاط.




