توفر شاشة قائمة الطلاب لمشرف الطابق إمكانية الوصول إلى استئذانات الحضور والسلوك، وقائمة الطلاب المتقدمين، وقائمة استئذانات الطلاب، وتقرير تفعيل الفصول الافتراضية.
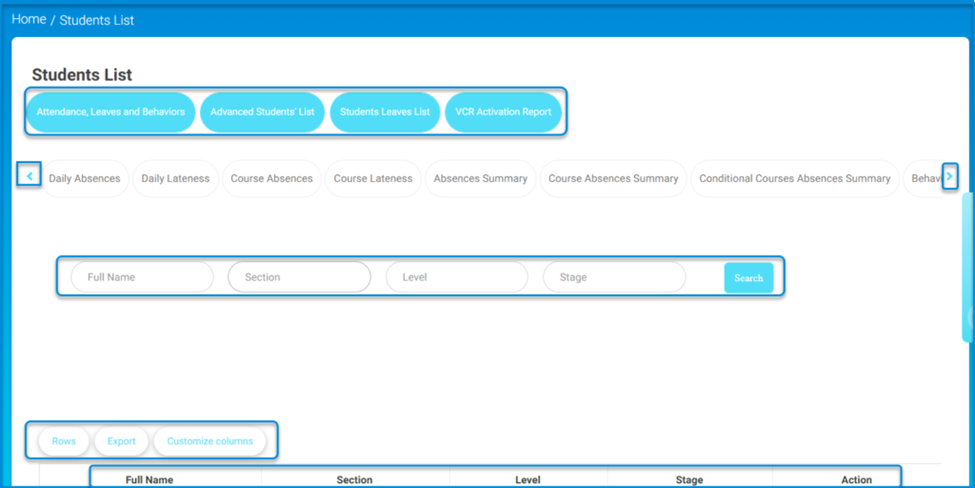
ترشدك الخطوات التالية إلى التفاعل مع الشاشة، بدءًا من تصفية البيانات، وانتهاءً بتصدير الجدول، وتخصيص عرضه.
1- انقر على أي من هذه الأزرار للوصول إلى قوائم الطلاب أو التقارير المحددة: الحضور، الإجازات، والسلوكيات، قائمة الطلاب المتقدمة، قائمة إجازات الطلاب، تقرير تفعيل VCR.
2- هناك عدة أزرار فلترة، مثل الغيابات اليومية، التأخيرات اليومية، غيابات المقرر، تأخيرات المقرر، وغيرها. انقر على أي فلتر لتضييق البحث حسب فئة محددة.
استخدم حقول الإدخال التالية لتضييق نطاق بحثك.
الاسم الكامل: أدخل اسم الطالب.
القسم: اكتب القسم.
المرحلة: حدد المرحلة.
المرحلة: أدخل المرحلة.
بعد إدخال التفاصيل المطلوبة، انقر على بحث لعرض النتائج.
يظهر الجدول أسفل شريط البحث النتائج (على سبيل المثال: الاسم بالكامل، الفصل الدراسي، الصف الدراسي، المرحلة الدراسية، الإجراء.)
قم بتعديل عدد الصفوف المعروضة عن طريق النقر على الصفوف.
اضغط على تصدير لتصدير بيانات الجدول.
انقر على تخصيص الأعمدة لتعديل الأعمدة المعروضة في الجدول: الحضور، الإجازات، السلوك.
تشرح الخطوات التالية كيفية التفاعل مع الفلاتر في هذه الشاشة لتضييق قائمة الطلاب حسب التاريخ أو القسم.
انقر على علامة التبويب الحضور الإجازات السلوك من شاشة قائمة الطلاب.
استخدم حقل التاريخ لتحديد تاريخ معين من خلال النقر على مربع إدخال التاريخ.
لمسح التاريخ المحدد، انقر على مسح.
حدد مربع الفصل بجانب تحديد الكل لتحديد جميع الأقسام أو اختر الأقسام بشكل فردي حسب الحاجة.
انقر على زر قائمة الطلاب للعودة إلى شاشة القائمة الرئيسية للطلاب.
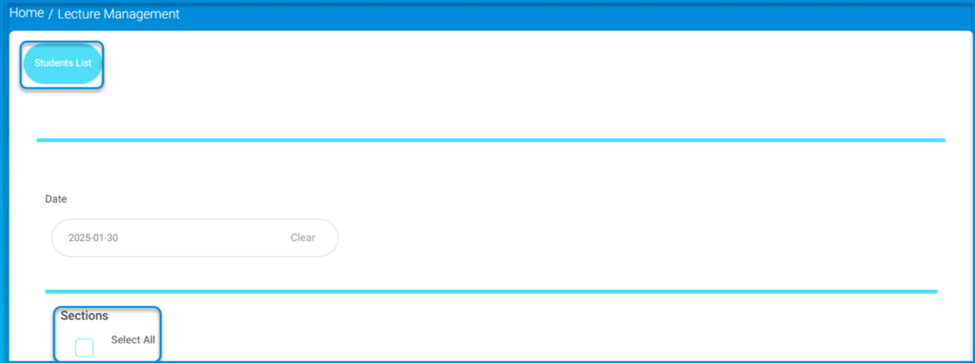
قائمة الطلاب المتقدمةt
توضح الخطوات التالية كيفية تصفية والبحث وإدارة معلومات استئذانات الطلاب باستخدام قائمة الطلاب المتقدمين هذه.
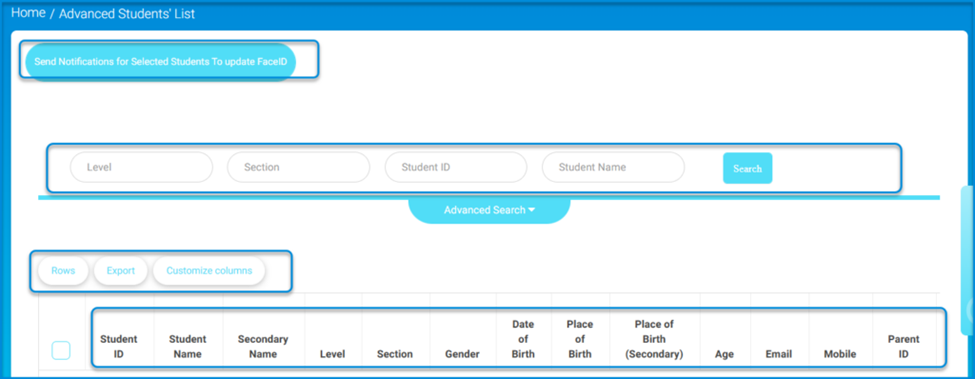
انقر على زر إرسال الإشعارات للطلاب المحددين لتحديث FaceID لإرسال إشعارات للطلاب الذين يحتاجون إلى تحديث FaceID الخاص بهم.
استخدم حقول الإدخال التالية لتصفية بحثك:
- المرحلة: أدخل مرحلة الطالب.
- القسم: أدخل قسم الطالب.
- رقم الطالب: اكتب رقم هوية الطالب.
- اسم الطالب: أدخل اسم الطالب.
انقر على بحث بعد ملء الحقول المطلوبة لعرض البيانات ذات الصلة في الجدول أدناه.
انقر على زر البحث المتقدم للوصول إلى خيارات بحث إضافية.
- استخدم زر الصفوف لضبط عدد الصفوف المعروضة.
- انقر على تصدير لتصدير البيانات.
- اضغط على تخصيص الأعمدة لتعديل الأعمدة المعروضة.
قائمة اسئذان الطلاب
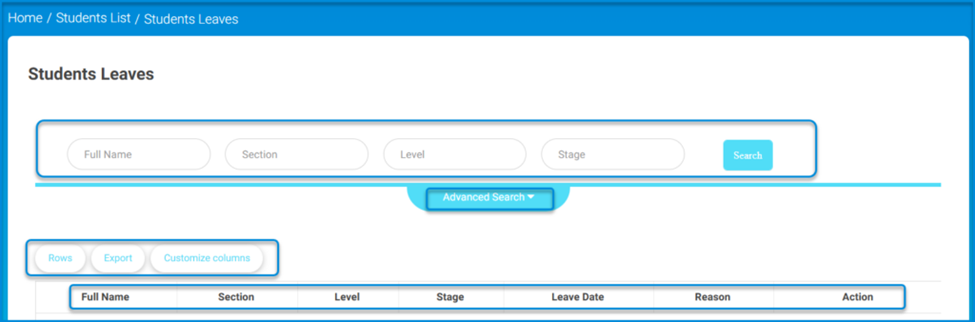
تشرح الخطوات التالية كيفية تصفية، والبحث، وإدارة معلومات إجازات الطلاب باستخدام علامة تبويب قائمة إجازات الطلاب.
استخدم حقول الإدخال التالية لتصفية بحثك: الاسم الكامل، القسم، المرحلة، المرحلة الدراسية، الإجراء.
انقر على بحث بعد ملء حقول البحث لعرض سجلات الإجازات ذات الصلة في الجدول أدناه.
- سجلات: لإنشاء أو عرض السجل الطبي الخاص بالطالب. Advanced Search button for additional search options:
- استخدم زر الصفوف لضبط عدد الصفوف المعروضة.
- انقر على تصدير لتصدير البيانات.
- اضغط على تخصيص الأعمدة لتعديل الأعمدة المعروضة.
تقرير التفعيل للفصول الافتراضية
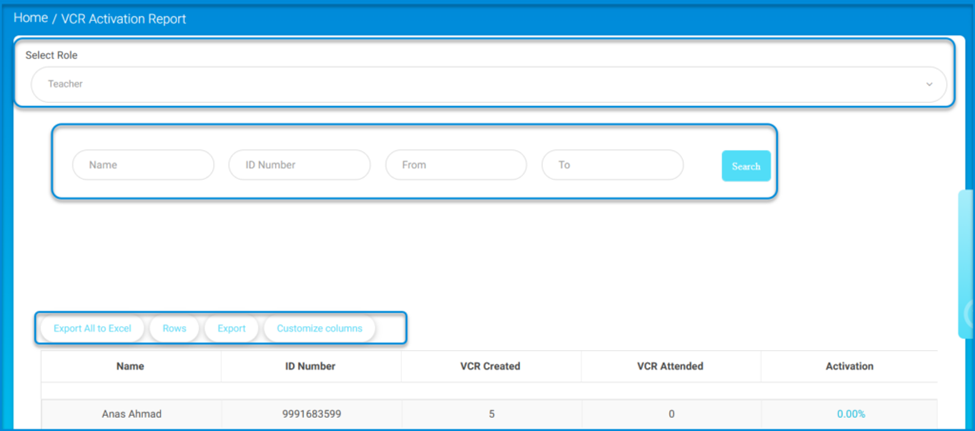
يعرض الجدول الناتج عن هذا البحث بيانات مثل الاسم المدخل، عدد VCR المُنشأة، عدد VCR التي تم حضورها، ونسبة التفعيل.
استخدم حقول الإدخال التالية لتصفية بحثك:
- الاسم: أدخل اسم الشخص الذي تبحث عنه.
- من: أدخل تاريخ بدء نطاق البحث.
- إلى: أدخل تاريخ نهاية نطاق البحث.
انقر على بحث بعد إدخال تفاصيل البحث المطلوبة لعرض بيانات تفعيل VCR ذات الصلة في الجدول أدناه.
أسفل منطقة البحث، يمكنك التفاعل مع جدول البيانات:
- تصدير الكل إلى Excel: انقر على هذا الزر لتصدير الجدول بأكمله إلى ملف Excel.
- الصفوف: استخدم هذا الزر لضبط عدد الصفوف المعروضة في الجدول.
- تصدير: اضغط على هذا الزر لتصدير البيانات المعروضة.
- تخصيص الأعمدة: استخدم هذا لتعديل الأعمدة المعروضة في الجدول.




