- إعدادات النظام - الامتحانات المركزية
- إعدادات النظام: إعدادات أذونات المستخدم
- إعدادات النظام: إدارة الامتيازات والأذونات
- تمكين تخطيط الوحدات لـ IB
- أوسمة التتبع.
- إعدادات التكامل مع الشركاء التعليميين
- السماح بالدفع
- إعدادات بوابة الدفع (اختياري)
- إضافة بيانات منتجات الشركاء
- تسجيل مدرسة Veative
- رسالة منع تسجيل الدخول
- تمكين إعدادات شركاء التعليم
- Email & Mobile Number Popup
- إعدادات الذكاء الاصطناعي
إعدادات النظام – الامتحانات المركزية
القائمة الرئيسية >> الإعدادات >> إعدادات النظام >> الامتحانات المركزية

- قم بتبديل المفتاح المسمى "عرض الامتحانات المركزية للمعلمين والطلاب" لتمكين أو تعطيل ظهور الامتحانات المركزية للمعلمين والطلاب. تعيين المفتاح على "تشغيل" سيجعل الامتحانات مرئية، بينما تعيينه على "إيقاف" سيخفيها.
- أكد تغييراتك باستخدام وظيفة الحفظ المتوفرة أو أدوات التنقل، إذا كان ذلك مناسبًا.
إعدادات النظام: إعدادات صلاحيات المستخدم
القائمة الرئيسية >> الإعدادات >> إعدادات النظام >> إعدادات صلاحيات المستخدمين
إحدى المهام الأكثر أهمية لمسؤول النظام هي تعيين شخص مسؤول أو مشرف على الامتحان ومنح الصلاحيات اللازمة. تتيح هذه الشاشة للمسؤولين إدارة صلاحيات الطلاب والأهالي، مما يمنعهم من تحديث معلومات شخصية معينة من خلال المفاتيح التبديلية.
للاستخدام الفعّال لهذه الشاشة، يرجى اتباع الخطوات التالية:
- قم بتبديل المفاتيح تحت عمود "الطلاب" و"الأهالي" للسماح أو تقييد المستخدمين من تغيير معلومات معينة. كل حقل يتوافق مع فئة معينة من البيانات، مثل كلمة المرور، اسم المستخدم، صورة الملف الشخصي، رقم الهاتف، البريد الإلكتروني، والعنوان.
- تبديل المفتاح إلى "تشغيل" يسمح للمستخدمين بتعديل المعلومات المقابلة، بينما تعيينه على "إيقاف" يقيّد التعديلات.
- قم بالتمرير أفقيًا إذا لزم الأمر لعرض حقول أو فئات إضافية.
إعدادات النظام: إدارة الامتيازات والصلاحيات
القائمة الرئيسية >> الإعدادات >> إعدادات النظام >> إدارة الامتيازات والصلاحيات
تتيح هذه الشاشة للمستخدمين تعيين الأدوار، مثل مشرف الامتحان، للمدارس أو الفئات المحددة عن طريق اختيارها من القائمة وحفظ التكوين.
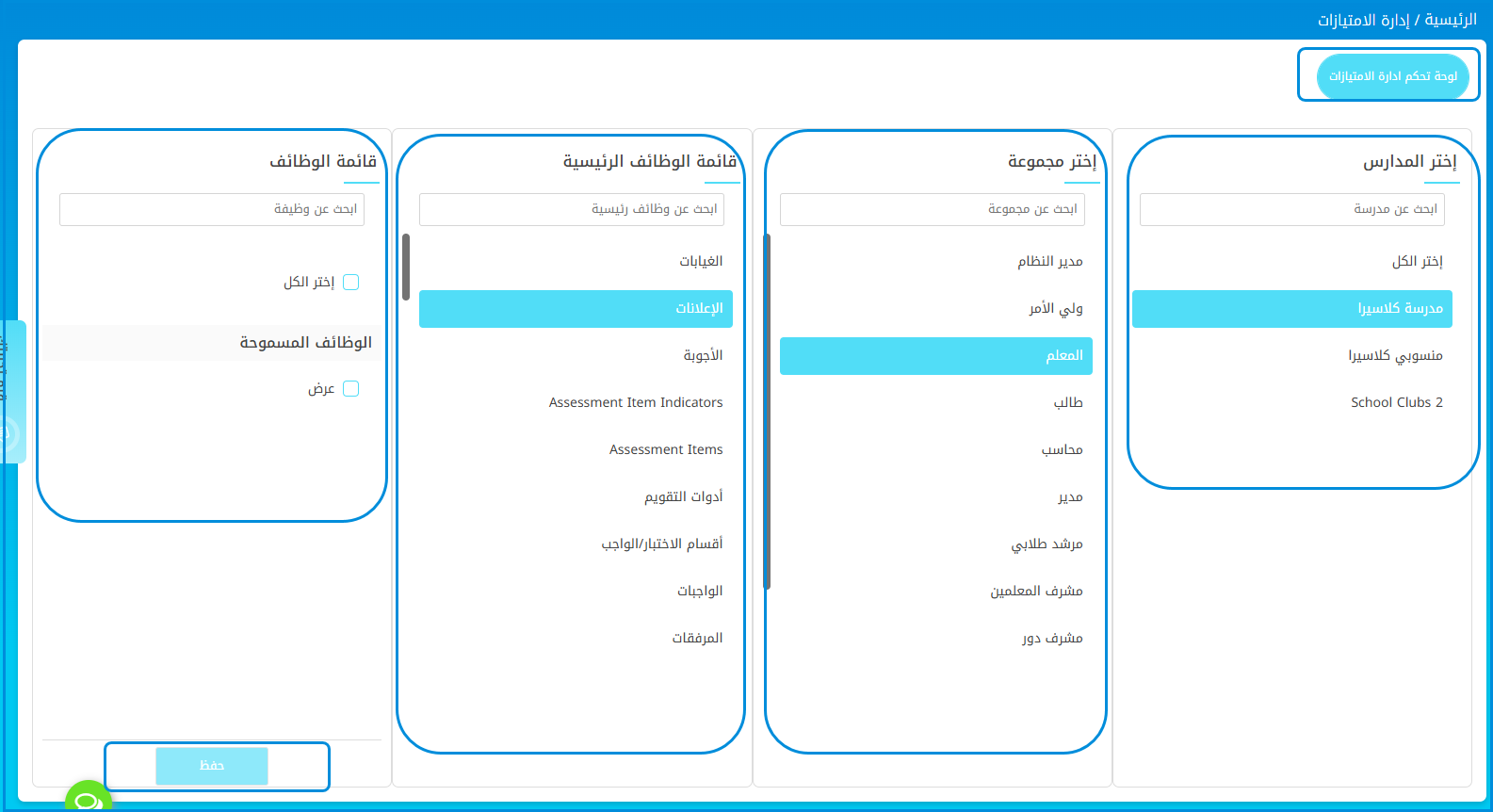
للاستخدام الفعّال لهذه الشاشة، يرجى اتباع الخطوات التالية:
- على الشاشة الأولية، قم بتبديل مفتاح "إدارة الامتيازات والصلاحيات" إلى "تشغيل" لتفعيل إدارة الامتيازات والصلاحيات. بمجرد تفعيله، انقر على زر "إدارة الامتيازات والصلاحيات" للانتقال إلى لوحة التحكم.
- في لوحة إدارة الامتيازات، ستجد خيارات لاختيار المدارس والأدوار والوظائف. ابدأ باختيار مدرسة من قسم "اختيار المدارس" إما باستخدام شريط البحث أو التمرير عبر القائمة. اختيار المدرسة سيعرض الأدوار والوظائف المرتبطة بها.
- بعد اختيار المدرسة، انتقل إلى قسم "اختيار الدور" لاختيار دور محدد، مثل معلم، طالب، أو محاسب. اختيار الدور سيقوم بتصفية الوظائف والامتيازات المرتبطة بذلك الدور.
- في قائمة الوظائف الرئيسية، اختر وظيفة مثل التقييمات، الواجبات، أو السلوكيات. اختيار وظيفة سيعرض الصلاحيات المرتبطة بها في لوحة "قائمة الوظائف" على اليمين.
- في "قائمة الوظائف"، قم بتمكين أو تعطيل الصلاحيات المحددة عن طريق تحديد أو إلغاء تحديد المربعات تحت "الوظائف المسموح بها"، مثل "تقييم الاستبيانات"، "تحرير التقييم"، أو "النتيجة".
- لتطبيق التغييرات، انقر على زر "حفظ" في أسفل الشاشة.
تمكين تخطيط الوحدات لـ IB #
القائمة الرئيسية >> الإعدادات >> إعدادات النظام >> تمكين تخطيط الوحدات لـ IB
تتيح شاشة الإعداد هذه للمسؤولين تمكين أو تعطيل تخطيط الوحدات لبرامج IB. عند التمكين، يتم توفير حقل إضافي لإدخال رمز IB لإتمام التكوين.

للاستخدام الفعّال لهذه الشاشة، يرجى اتباع الخطوات التالية:
- قم بتبديل مفتاح "تمكين تخطيط الوحدات لـ IB" لتمكين أو تعطيل تخطيط الوحدات لبرنامج البكالوريا الدولية (IB).
- عند تعيين المفتاح إلى "إيقاف"، يتم تعطيل خيار تمكين تخطيط الوحدات لبرنامج البكالوريا الدولية (IB)، ولا يتم عرض أي حقول إضافية.
- عند تبديل المفتاح إلى "تشغيل"، يتم تمكين الميزة، ويظهر حقل إضافي بعنوان "رمز IB". أدخل رمز IB المناسب في الحقل المتوفر لإكمال الإعداد.
- تأكد من حفظ التغييرات باستخدام زر "حفظ" المتوفر إذا كان ذلك مناسبًا.
أوسمة التتبع. #
القائمة الرئيسية >> الإعدادات >> إعدادات النظام >> علامات التتبع
تتيح هذه الشاشة للمسؤولين خيار تمكين أو تعطيل قدرة الطلاب على ربط علامات التتبع من خلال مفتاح التبديل.

للاستخدام الفعّال لهذه الشاشة، يرجى اتباع الخطوات التالية:
- قم بتبديل مفتاح السماح للطلاب بربط علامات التتبع لتفعيل أو تعطيل هذه الوظيفة. عند ضبط المفتاح على إيقاف (OFF)، لن يُسمح للطلاب بربط علامات التتبع. وعند تغييره إلى تشغيل (ON)، يتم تفعيل الميزة، مما يتيح للطلاب ربط علامات التتبع.
- تأكد من حفظ التغييرات التي أجريتها باستخدام وظيفة الحفظ إذا كانت متاحة.
القائمة الرئيسية >> الإعدادات >> إعدادات النظام >> فترة الصيف
تتيح هذه الشاشة للمسؤولين إمكانية تفعيل أو تعطيل إعدادات فترة الصيف من خلال مفتاح تبديل بسيط، مما يوفر مرونة في تكوين الإعدادات الموسمية.

للاستخدام الفعّال لهذه الشاشة، يرجى اتباع الخطوات التالية:
- قم بتبديل مفتاح فترة الصيف لتفعيل أو تعطيل إعدادات فترة الصيف. إذا تم ضبط المفتاح على تشغيل (ON)، فسيتم تفعيل وظيفة فترة الصيف، مما يسمح بتطبيق الإعدادات المرتبطة بها. أما إذا تم ضبط المفتاح على إيقاف (OFF)، فسيتم تعطيل إعدادات فترة الصيف، ولن يتم تطبيق الميزات المرتبطة بها.
- تأكد من حفظ أي تغييرات قمت بها من خلال النقر على وظيفة الحفظ إذا كانت متاحة.
إعدادات التكامل مع الشركاء التعليميين #
القائمة الرئيسية >> الإعدادات >> إعدادات النظام >> التكامل مع الشركاء التعليميين
تتيح هذه الشاشة للمسؤولين إدارة مزامنة بيانات الطلاب مع الشركاء التعليميين من خلال تفعيل أو تعطيل الميزة باستخدام مفتاح تبديل.

للاستخدام الفعّال لهذه الشاشة، يرجى اتباع الخطوات التالية:
- قم بتبديل مفتاح مزامنة بيانات الطلاب للتكامل مع الشركاء التعليميين لتفعيل أو تعطيل مزامنة بيانات الطلاب. عند ضبط المفتاح على تشغيل (ON)، سيقوم النظام بمزامنة بيانات الطلاب مع الشركاء التعليميين لتسهيل عملية التكامل. أما إذا تم ضبط المفتاح على إيقاف (OFF)، فستُعطَّل المزامنة، ولن يتم مشاركة أي بيانات مع الشركاء التعليميين.
- تأكد من حفظ أي تغييرات قمت بها من خلال النقر على وظيفة الحفظ إذا كانت متاحة.
السماح بالدفع #
القائمة الرئيسية >> الإعدادات >> إعدادات النظام >> السماح بالدفع
تتيح هذه الشاشة للمسؤولين إمكانية تفعيل أو تعطيل وظيفة الدفع للطلاب وتكوين الأذونات الخاصة بها. من خلال تفعيل مفتاح السماح بالدفع، يتم منح الطلاب صلاحية الوصول إلى ميزات الدفع، مثل عرض البيانات المالية أو التفاعل معها.

للاستخدام الفعّال لهذه الشاشة، يرجى اتباع الخطوات التالية:
- عند تبديل مفتاح السماح بالدفع إلى تشغيل (ON)، ستظهر رسالة تأكيد تنص على: "منح الطلاب صلاحية الوصول إلى ميزة الدفع." توضح الرسالة أن تفعيل هذه الميزة يعني الموافقة على مشاركة البيانات المالية مع الطلاب. للمتابعة، انقر على تأكيد، أو انقر على إلغاء لإلغاء العملية.
- لتخصيص الوظيفة بشكل أكبر، استخدم قائمة المجموعة المدرسية المنسدلة لتحديد المجموعة المدرسية التي ستُطبق عليها ميزة الدفع.
- إذا تم تبديل مفتاح السماح بالدفع إلى إيقاف (OFF)، فلن يكون لدى الطلاب أي وصول إلى الميزات المتعلقة بالدفع، ولن تظهر أي نافذة تأكيد.
- بعد تكوين الإعدادات حسب الحاجة، انقر على زر حفظ لتطبيق التغييرات.
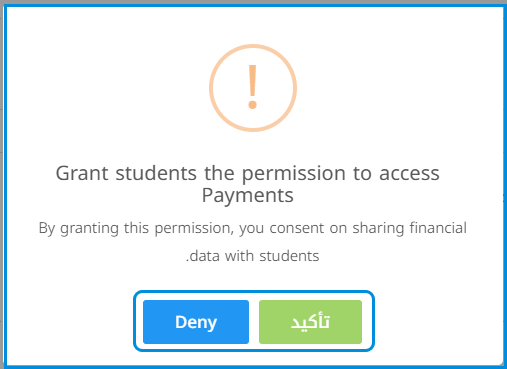
إعدادات بوابة الدفع (اختياري) #
القائمة الرئيسية >> الإعدادات >> إعدادات النظام >> إعدادات الذكاء الاصطناعي
تُستخدم هذه الشاشة لتكوين إعدادات بوابة الدفع، وهي ميزة اختيارية تتيح التكامل مع منصة Moyasar لمعالجة المدفوعات. لإعداد هذه الميزة، يجب إدخال المفتاح العام لواجهة برمجة التطبيقات (API Publishable Key) الخاص بـ Moyasar في الحقل المخصص.

للاستخدام الفعّال لهذه الشاشة:
- إذا تم تفعيل وظيفة الدفع للطلاب، قد تظهر رسالة تأكيد تُذكّرك بتداعيات مشاركة البيانات المالية مع الطلاب. عند تفعيل هذه الميزة، سيتمكن الطلاب من الوصول إلى وظائف الدفع وفقًا للإعدادات التي قام المسؤول بتكوينها.
- بعد إدخال المفتاح المطلوب وإجراء أي تعديلات ضرورية، انقر على زر حفظ لتطبيق التغييرات. تعطيل وظيفة الدفع سيمنع الطلاب من الوصول إلى الميزات المتعلقة بالدفع.
إضافة بيانات منتجات الشركاء #
القائمة الرئيسية >> الإعدادات >> إعدادات النظام >> إضافة بيانات منتجات الشركاء
تُستخدم هذه الشاشة لإدارة وإضافة البيانات المتعلقة بمنتجات الشركاء. عند النقر على زر إضافة بيانات منتجات الشركاء، سيتم فتح نموذج أو واجهة حيث يمكنك إدخال التفاصيل المتعلقة بمنتجات الشركاء. بمجرد إضافة البيانات، قد يقوم النظام بمعالجتها ودمجها في قاعدة بيانات منتجات الشركاء الخاصة بالمنصة.

تسجيل مدرسة Veative #
القائمة الرئيسية >> الإعدادات >> إعدادات النظام >> تسجيل مدرسة Veative
تتيح لك هذه الشاشة تسجيل مدرسة Veative من خلال إدخال التفاصيل المطلوبة وتقديمها للمعالجة.

لتسجيل مدرسة بشكل فعّال:
- انقر على زر تسجيل مدرسة Veative. سيؤدي ذلك إلى فتح نافذة حوار تتيح لك إدخال تفاصيل المدرسة.
- قم بملء الحقول التالية: اسم المدرسة، الرمز البريدي للدولة، الاسم الأول للمسؤول، اسم العائلة للمسؤول، البريد الإلكتروني للمسؤول، عنوان المدرسة، رقم هاتف المدرسة، ثم اختر نوع المنهج من قائمة الخيارات المنسدلة.
- بعد إدخال جميع المعلومات المطلوبة، انقر على زر إرسال لإتمام عملية التسجيل. سيتم حفظ المعلومات، وستبدأ عملية التسجيل.
- تأكد من ملء جميع الحقول الإلزامية لتجنب الأخطاء أثناء الإرسال. تقوم الشاشة بتعديل محتواها ديناميكيًا بناءً على اختيار المنهج لتوفير تسجيل مُخصص.
رسالة منع تسجيل الدخول #
القائمة الرئيسية >> الإعدادات >> إعدادات النظام >> رسالة تقييد تسجيل الدخول
تتيح لك هذه الشاشة تعديل رسالة تقييد تسجيل الدخول الخاصة بالمدرسة باللغتين الأساسية والثانوية.

للاستخدام الفعّال لهذه الشاشة:
- انقر على زر تعديل رسالة تقييد تسجيل الدخول لفتح نافذة الحوار الخاصة بالتعديل.
- في نافذة الحوار، يمكنك إدخال الرسالة التي ستُعرض عند تقييد تسجيل الدخول. استخدم حقل رسالة التقييد باللغة الأساسية لإدخال الرسالة باللغة الأساسية، وحقل رسالة التقييد باللغة الثانوية لإدخال الرسالة باللغة الثانوية.
- بعد إدخال الرسائل، انقر على زر حفظ لتطبيق التغييرات أو زر إغلاق لإلغاء العملية.
- التغييرات التي يتم إجراؤها هنا ستسري فورًا على المدرسة المحددة، مما يضمن تحديث رسالة تقييد تسجيل الدخول وفقًا لذلك.
تمكين إعدادات شركاء التعليم #
القائمة الرئيسية >> الإعدادات >> إعدادات النظام >> تفعيل إعدادات الشركاء التعليميين
تتيح هذه الشاشة إدارة إعدادات تفعيل الشركاء التعليميين للشراكات مع أنظمة تخطيط موارد المؤسسات (ERP). يمثل كل صف شريك ERP معين.
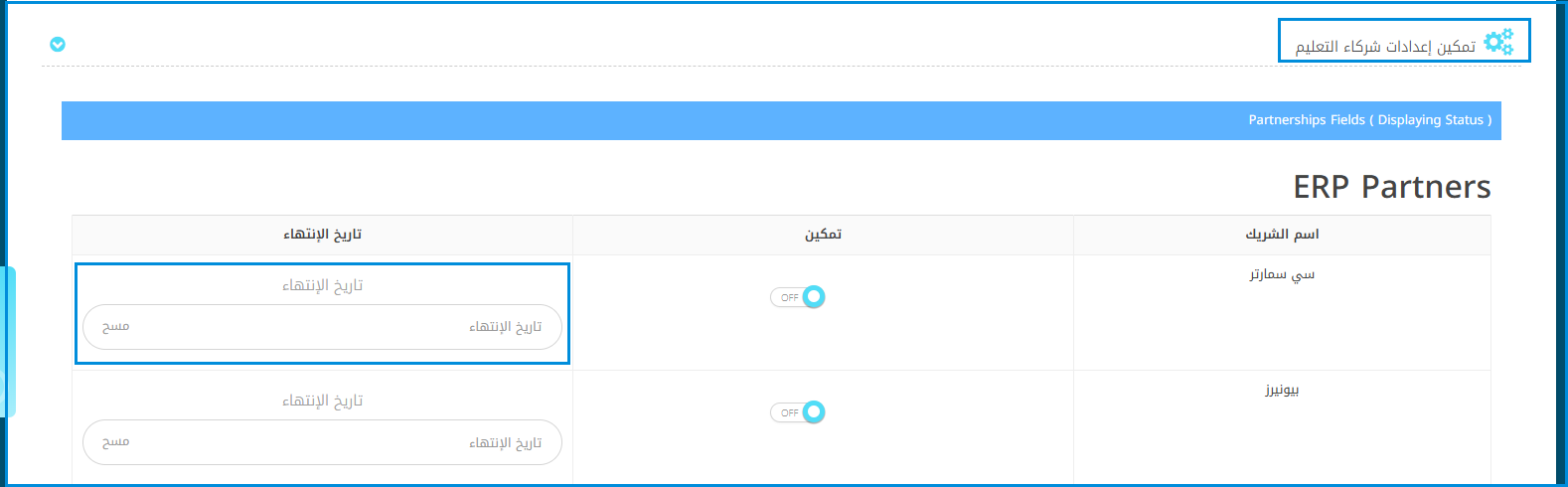
للاستخدام الفعّال لهذه الشاشة، يرجى اتباع الخطوات التالية:
- لتفعيل أو تعطيل شريك ERP، قم بتبديل مفتاح التفعيل. عند ضبط المفتاح على تشغيل (ON)، يتم تفعيل ميزات الشريك. أما عند ضبطه على إيقاف (OFF)، فسيتم تعطيلها.
- لتحديد تاريخ انتهاء صلاحية لشريك، انقر على حقل تاريخ الانتهاء وأدخل التاريخ المطلوب. استخدم زر مسح لإزالة تاريخ انتهاء الصلاحية الحالي.
- بعد إجراء التغييرات، تأكد من حفظ جميع الإعدادات من خلال تأكيد أو تطبيق التحديثات. سيتم إتاحة خدمات الشركاء المفعّلين الذين لديهم تواريخ انتهاء حتى التاريخ المحدد.
نافذة البريد الإلكتروني ورقم الجوال #
القائمة الرئيسية >> الإعدادات >> إعدادات النظام >> نافذة البريد الإلكتروني ورقم الجوال
تقوم هذه الشاشة بإدارة إعدادات نافذة البريد الإلكتروني ورقم الجوال.
قم بتبديل الخيار الأول إلى تشغيل (ON) لعرض نافذة تأكيد البريد الإلكتروني ورقم الجوال للمستخدمين بعد تسجيل الدخول. بدّلها إلى إيقاف (OFF) لتعطيل النافذة المنبثقة.
للاستخدام الفعّال لهذه الشاشة، يرجى اتباع الخطوات التالية:
- قم بتبديل الخيار الثاني إلى تشغيل (ON) للسماح للمستخدمين بتخطي نافذة تأكيد البريد الإلكتروني ورقم الجوال.
- إذا تم ضبطه على إيقاف (OFF)، فسيُطلب من المستخدمين إكمال عملية التأكيد.
- تأكد من حفظ أي تغييرات بعد تعديل الإعدادات. عندما يكون كلا الخيارين في وضع إيقاف (OFF)، يتم تعطيل نافذة التأكيد، ولا يمكن للمستخدمين تخطي العملية إذا تم لاحقًا تفعيل الخيار الأول.
إعدادات الذكاء الاصطناعي #
القائمة الرئيسية >> الإعدادات >> إعدادات النظام >> إعدادات الذكاء الاصطناعي
تتيح لك هذه الشاشة تكوين إعدادات الذكاء الاصطناعي، بما في ذلك تفعيل وتخصيص مشاركة البيانات مع خدمة X.Sera AI لفئات مختلفة مثل الكتب والإعلانات ومحتوى الدورات الدراسية.
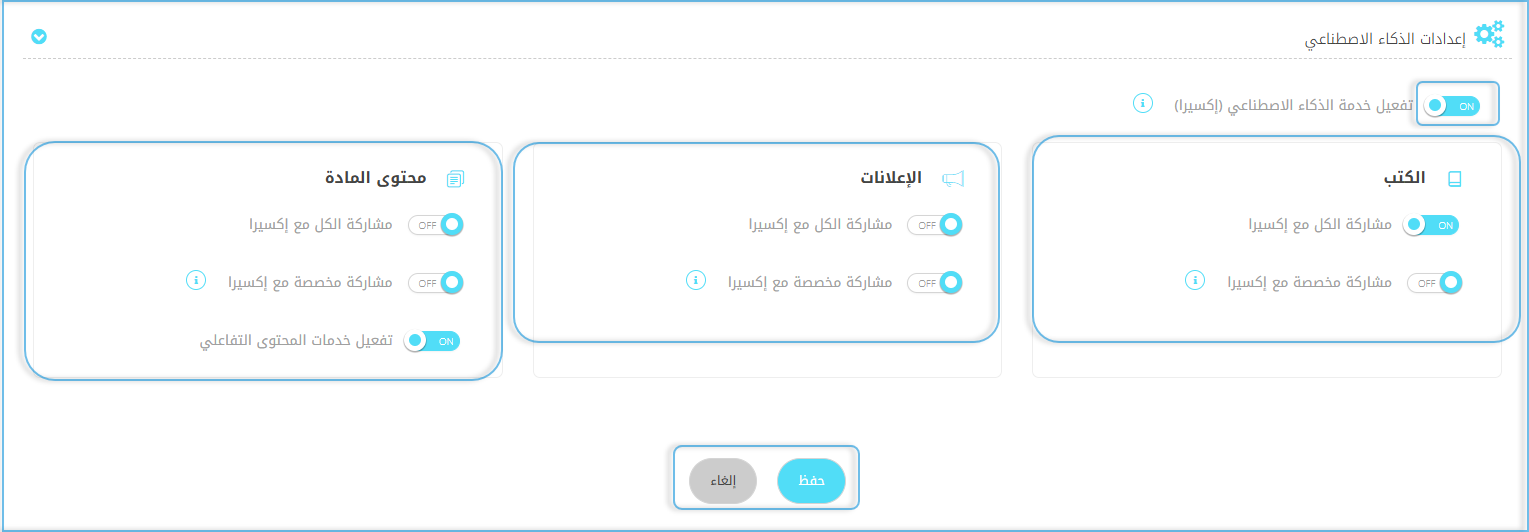
للاستخدام الفعّال لهذه الشاشة، يرجى اتباع الخطوات التالية:
- لتفعيل خدمة الذكاء الاصطناعي، قم بتبديل زر تفعيل X.Sera (خدمة الذكاء الاصطناعي) إلى وضع تشغيل (ON). سيؤدي ذلك إلى تمكين ميزات الذكاء الاصطناعي على المنصة.
- بالنسبة لـ الكتب: قم بتبديل خيار مشاركة الكل مع X.Sera إلى وضع تشغيل (ON) لمشاركة جميع بيانات الكتب مع خدمة الذكاء الاصطناعي. بدلاً من ذلك، قم بتبديل خيار مشاركة مخصصة مع X.Sera إلى وضع تشغيل (ON) لتخصيص البيانات المتعلقة بالكتب التي يتم مشاركتها. قد تظهر نافذة تأكيد لتأكيد اختيارك.
- بالنسبة لـ الإعلانات: قم بتبديل خيار مشاركة الكل مع X.Sera إلى وضع تشغيل (ON) لمشاركة جميع الإعلانات مع خدمة الذكاء الاصطناعي. يمكنك أيضًا اختيار مشاركة مخصصة مع X.Sera لتحديد الإعلانات التي سيتم مشاركتها. يمكنك تخصيص الإعدادات بشكل أكبر من خلال النقر على خيارات التكوين الإضافية، إذا كانت متاحة.
- بالنسبة لـ محتوى الدورات الدراسية: قم بتبديل خيار مشاركة الكل مع X.Sera إلى وضع تشغيل (ON) لمشاركة جميع البيانات المتعلقة بالدورات الدراسية مع خدمة الذكاء الاصطناعي. لتفعيل ميزات محددة مثل خدمات المحتوى التفاعلي، قم بتبديل خيار تفعيل خدمات المحتوى التفاعلي إلى وضع تشغيل (ON).
- يمكنك أيضًا تفعيل الإعدادات المخصصة من خلال تبديل خيار مشاركة مخصصة مع X.Sera إلى وضع تشغيل (ON).
- التبديل من وضع إيقاف (OFF) يعني عدم مشاركة أي بيانات مع خدمة الذكاء الاصطناعي، في حين أن التبديل إلى وضع تشغيل (ON) يبدأ مشاركة البيانات بناءً على الخيارات التي تم تفعيلها.
- انقر على زر حفظ لتطبيق جميع الإعدادات التي تم اختيارها. تأكد من مراجعة مفاتيح التبديل للتحقق من البيانات التي سيتم مشاركتها أو تقييدها.




