بعد إضافة مراحل بالصفوف الدراسية والفصول والمدرسين والمواد، يُمكنك تعيين الصفوف الدراسية والمواد والفصول لكل معلم.
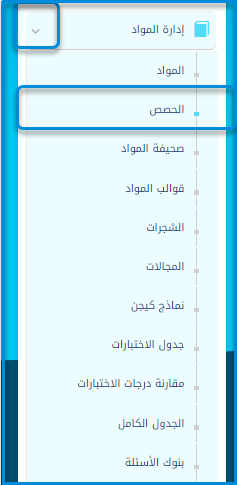
يتيح لك النظام إضافة مجموعة من الحصص مرة واحدة للمنصة من خلال حساب مدير النظام
لاستخدام هذه الشاشة بفعالية، اتبع الخطوات التالية:
- اضغط القائمة المنسدلة إدارة المواد من القائمة الرئيسية للنظام، ثم انقر على المحاضرات.
- تحتوي شاشة الحصص على علامات تبويب مختلفة (إضافة – إضافة حصص – إدارة الفترات الزمنية – الجداول – المعلم المساعد– إجراءات أخرى).
- تحتوي الشاشة الرئيسية للحصص ايضا على محرك بحث خاص بالحصص على المنصة بطرق مختلفة مثل المعلم والصف الدراسي والمادة.
- انقر على زر إضافة مجموعة حصص.
- ينتقل النظام الي الشاشة الرئيسة لإضافة مجموعة حصص مرة واحدة.
- املا الحقول المدرجة في الجدول.
- اختر المعلم الخاص بالمادة
- ادخل الصف الدراسي.
- حدد المادة ثم الفصول والمعلم المتعلقين بالمادة.
- حدد لغة التدريس.
- أضف مشرفي ومعلمي المادة.
ملاحظة: يمكنك النقر على زر إضافة حصة جديدة لإضافتها إلى جدول الحصص. - بعد الانتهاء اضغط على زر حفظ الكل تظهر رسالة تمت إضافة الحصص بنجاح.
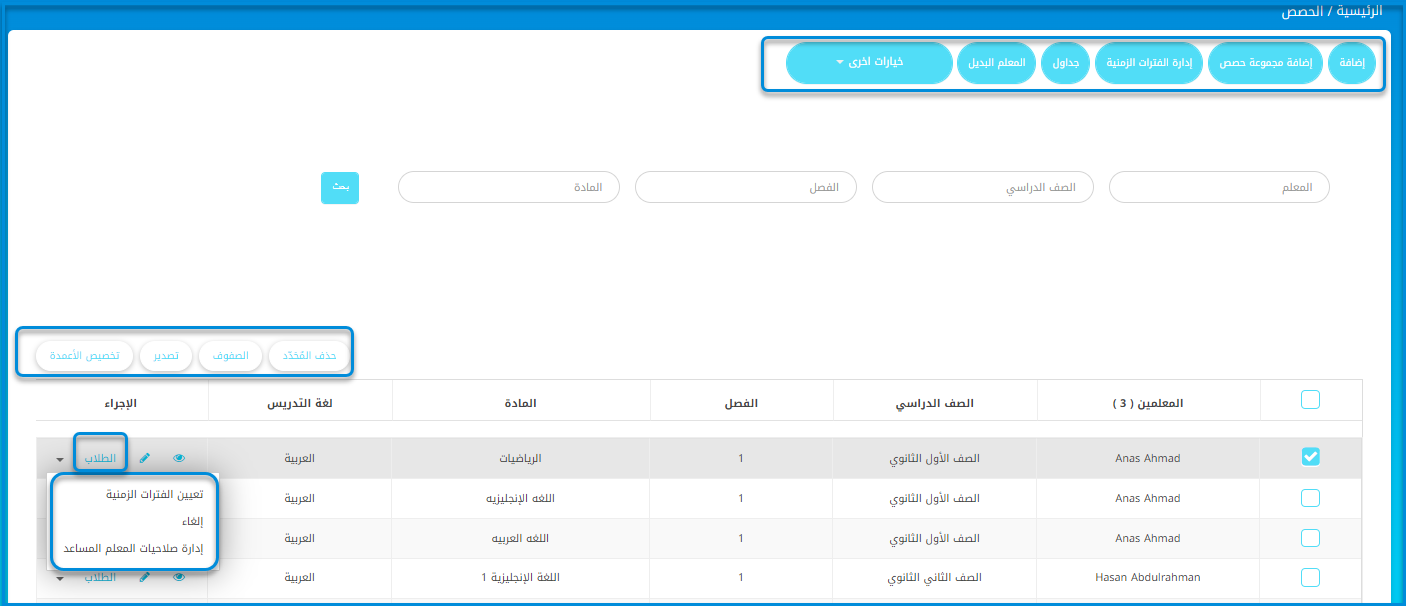
تحرير أو تعديل الحصص #
من عمود الإجراءات، انقر على أيقونة تعديل لفتح شاشة تعديل الحصةمن قبل المسؤول. هنا يمكنك تعديل الصف الدراسي، الفترة الزمنية، إضافة معلمين مساعدين، إلخ.
- أدخل أو عدّل حقل عنوان الصف الدراسي لتحديد الصف الدراسي الخاص بالحصة.
- استخدم حقل عنوان المادة للتحقق من أو تعديل اسم المادة المرتبطة بالحصة.
- اختر المدرسة المناسبة من القائمة المنسدلة المدارس.
- قم بتعيين المعلم الأساسي من خلال اختيار اسمه من القائمة المنسدلة المعلم. هذا الحقل إلزامي.
- أضف المعلمين المساعدين من خلال اختيار أسمائهم من حقل المعلم المساعد. يمكن إضافة عدة أسماء حسب الحاجة.
- حدد لغة التدريس الخاصة بالحصة من خلال اختيار خيار من القائمة المنسدلة.
- قم بتحديد موقع الحصة من خلال اختيار قاعة من القائمة المنسدلة القاعة.
- استخدم القائمة المنسدلة تحديث قاعة الفترات الزمنية المرتبطة بالحصة لتحديد ما إذا كانت التغييرات على القاعة يجب أن تُطبق على الفترات الزمنية المرتبطة.
- انقر على زر تحديث لحفظ التغييرات.
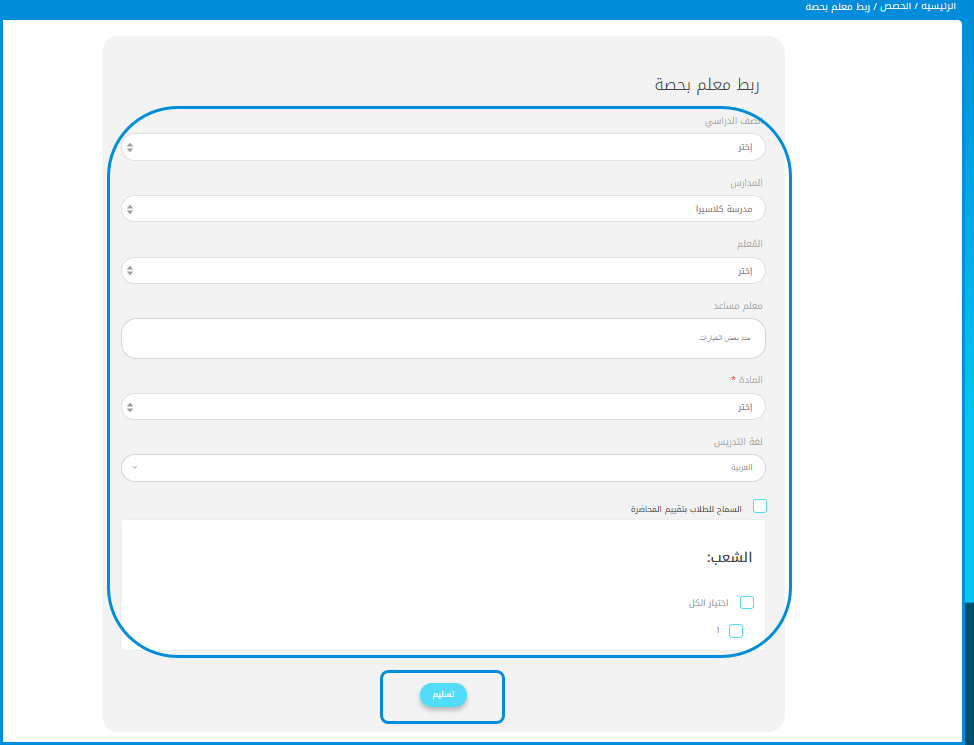
تعيين الفترات الزمنية #
- سجلات: لإنشاء أو عرض السجل الطبي الخاص بالطالب. تعديل الرمز الموجود بجوار المحاضرة التي تريد معالجتها لفتحها القائمة المنسدلة للإجراءات القائمة.
- -انقر تعيين الفترات الزمنية تحديد أوقات محددة للمحاضرة أو النشاط وتحديد القاعة.
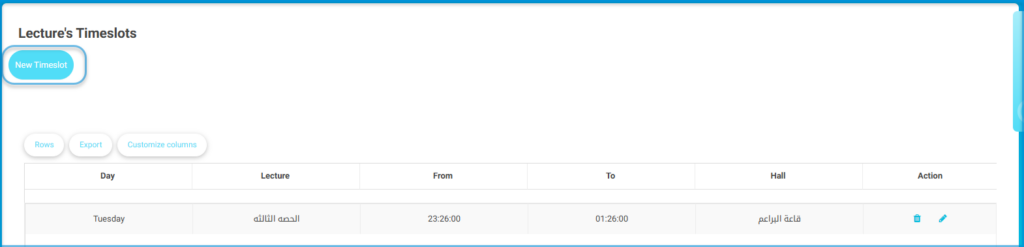
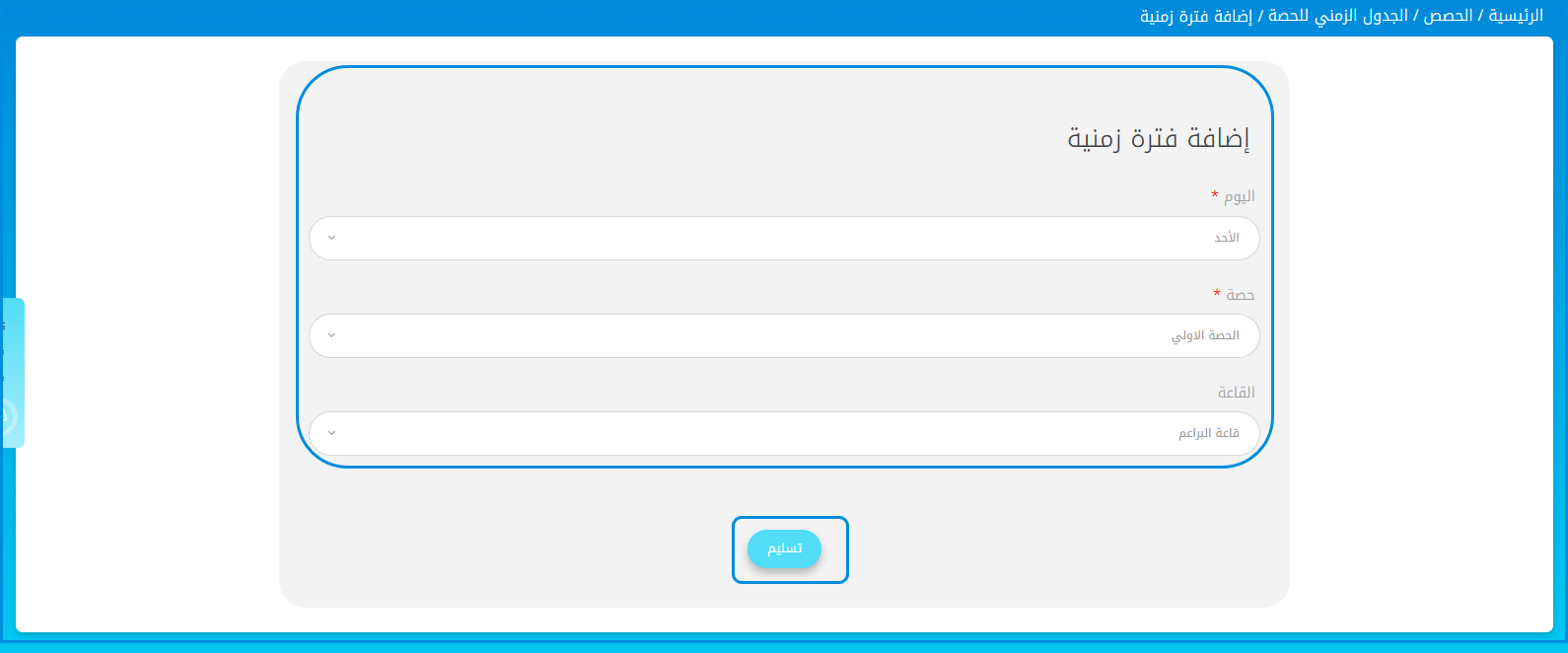
3. انقر على إلغاء التعيين لإزالة الفترات الزمنية التي تم تخصيصها مسبقًا للمحاضرة أو النشاط.
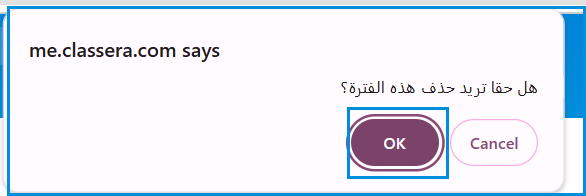
4. انقر على إدارة أذونات المدرس البديل لتكوين أو تعديل الأذونات الخاصة بالمدرس البديل المرتبط بالحصة.

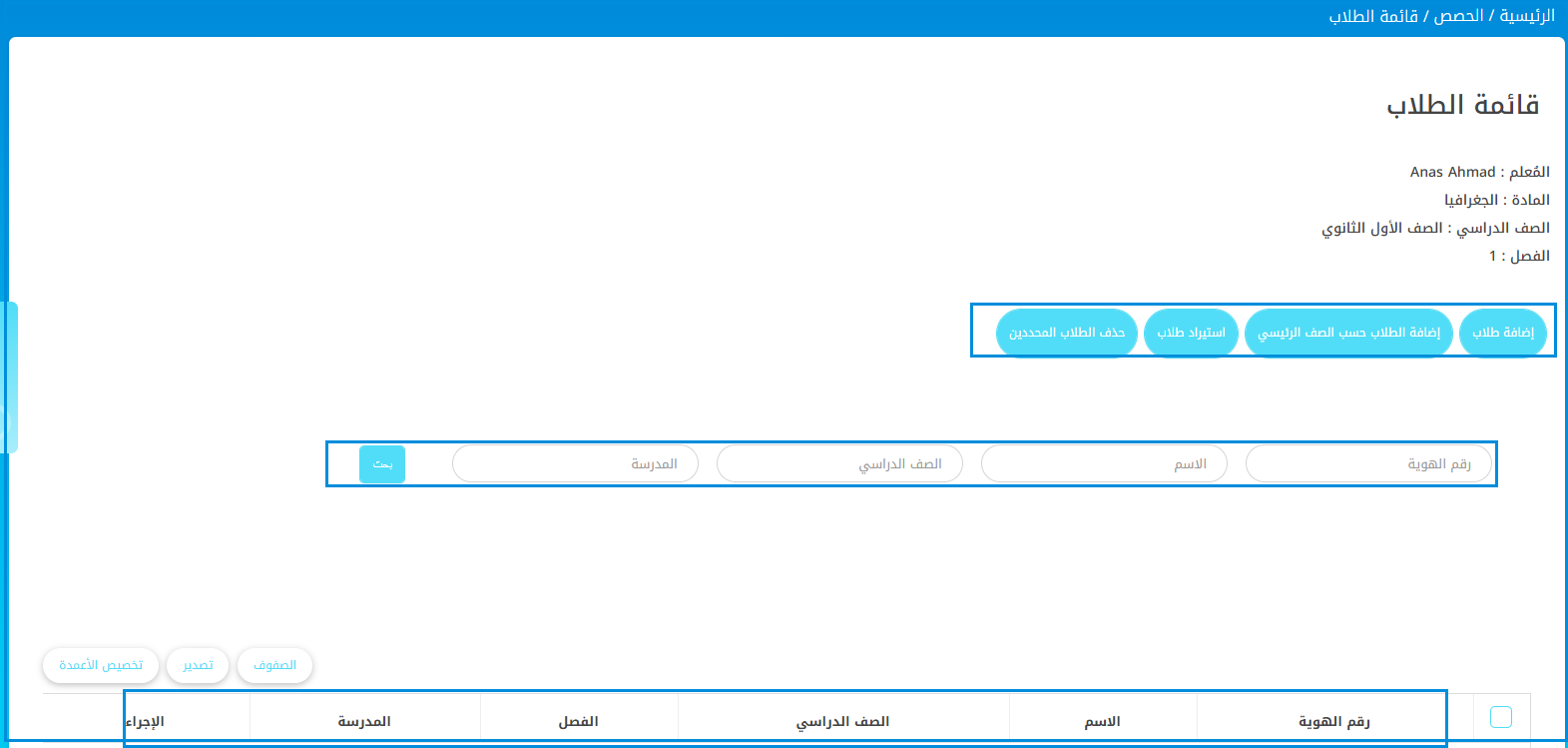
اقرأ المزيد.
المحاضرات – قائمة الطلاب – | أدلة المستخدمين: Lectures




