تقرير الدرجات #
يتيح النظام إضافة تقارير درجات الطلاب والمدارس على المنصة الرئيسية من خلال حساب مدير النظام، وذلك باتباع الخطوات التالية: تتيح صفحة إدارة الدرجات إمكانية إنشاء تقارير الدرجات، مثل لتقرير الدرجات والتقرير القائم على المعايير.
- اضغط على القائمة المنسدلة إدارة الدرجات من القائمة الجانبية.
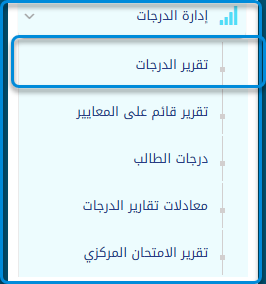
- انقر على زر تقرير الدرجات للانتقال الي الشاشة الخاصة بولي الامر
- انقر على زر إضافة تقرير.
- إنشاء تقرير.
- إدارة الدرجات الحرفية.
- إدارة مجموعة الدرجات.
- رصد الدرجات النهائية.
- إدارة اعمدة الدرجات.
- خيارات أخرى.
- تحتوي على جدول بيانات جميع التقارير الموجودة واعداداتهم.
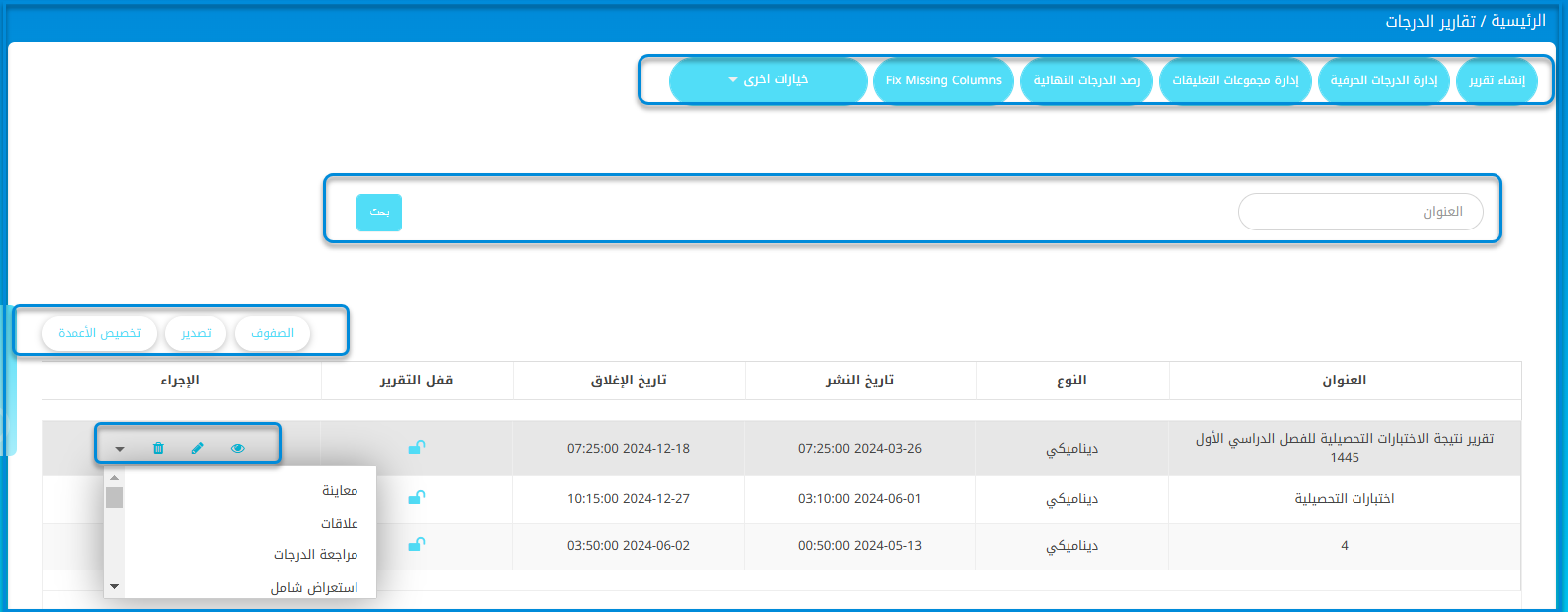
- تحتوي الشاشة على محرك البحث الخاص بعنوان التقرير.
- انقر على زر انقر على زر إنشاء تقرير. .
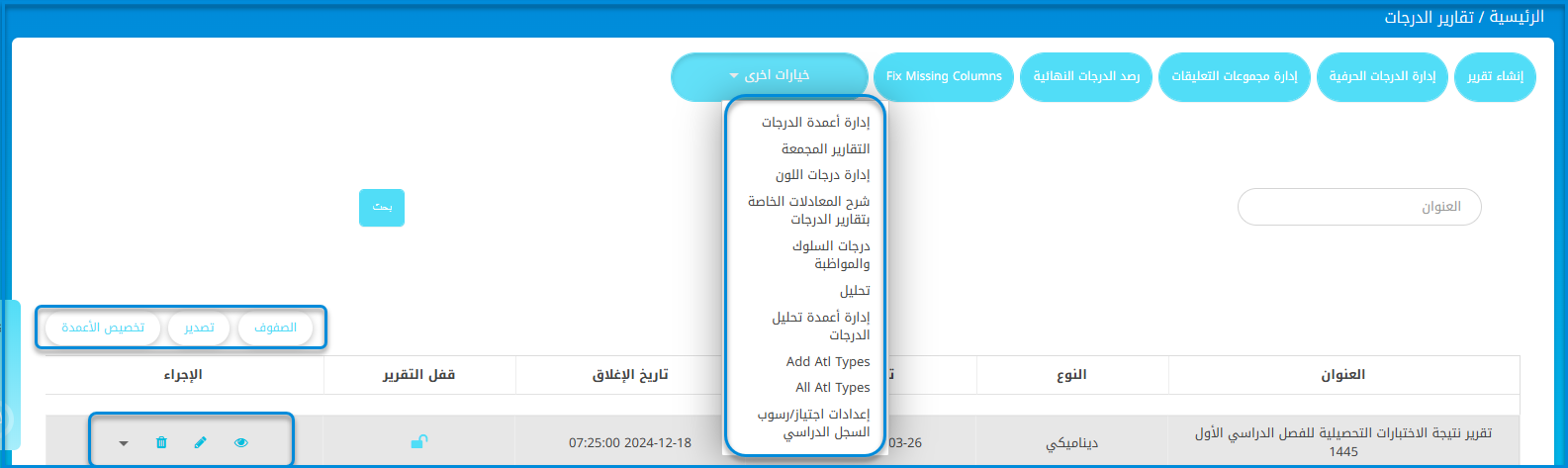
- ينتقل النظام الة شاشة تحتوي على أنواع التقارير على المنصة الرئيسية:
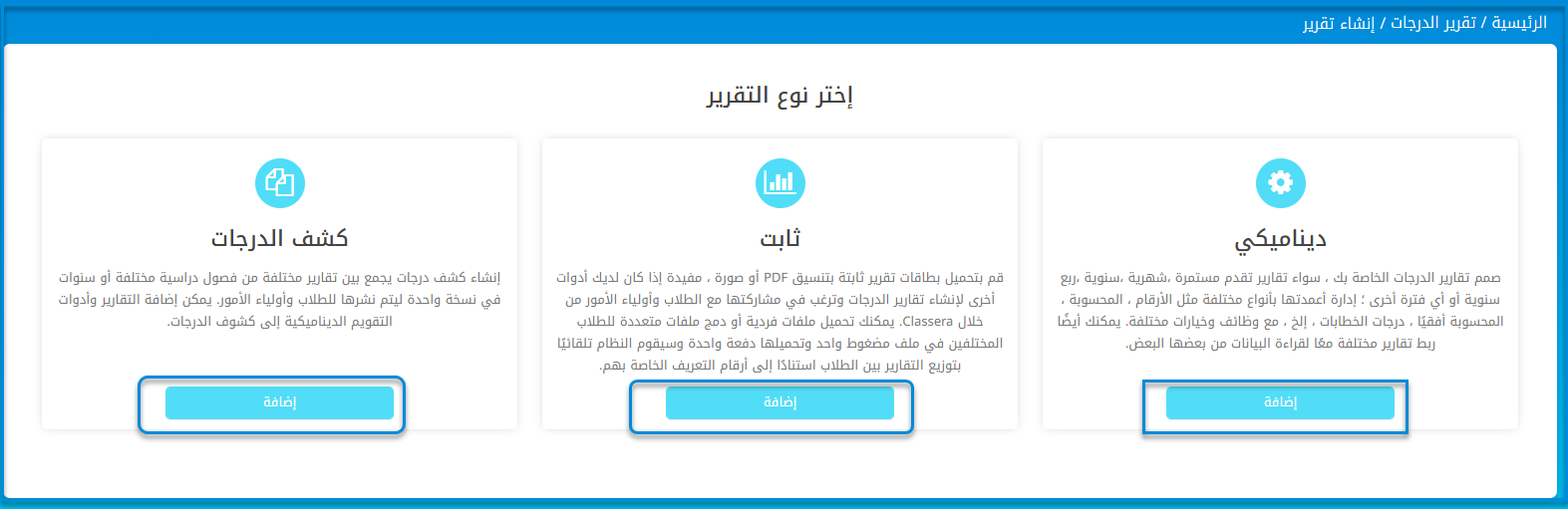
- ديناميكيةصمم تقارير الدرجات الخاصة بك ، سواء تقارير تقدم مستمرة ،شهرية ،سنوية ،ربع سنوية أو أي فترة أخرى ؛ إدارة أعمدتها بأنواع مختلفة مثل الأرقام ، المحسوبة ، المحسوبة أفقيًا ، درجات الخطابات ، إلخ ، مع وظائف وخيارات مختلفة. يمكنك أيضًا ربط تقارير مختلفة معًا لقراءة البيانات من بعضها البعض.
- الثابتة قم بتحميل بطاقات التقرير الثابتة بصيغة PDF أو صورة، وهذا مفيد إذا كان لديك أدوات أخرى لإنشاء بطاقات التقرير وترغب في مشاركتها مع الطلاب وأولياء الأمور عبر Classera. يمكنك تحميل ملفات فردية أو دمج ملفات متعددة لطلاب مختلفين في ملف مضغوط واحد وتحميلها مرة واحدة، وسيوزع النظام التقارير تلقائيًا على الطلاب بناءً على معرفاتهم.
- كشف الدرجات قم بإنشاء سجل درجات ديناميكي يجمع بين تقارير مختلفة من فصول دراسية أو سنوات مختلفة في سجل واحد ليتم نشره للطلاب وأولياء الأمور. يمكن إضافة تقارير ديناميكية والتقييمات إلى السجلات.
- اختر نوع التقرير المناسب للمدرسة وقم بإعداده:
تقرير ديناميكى: #
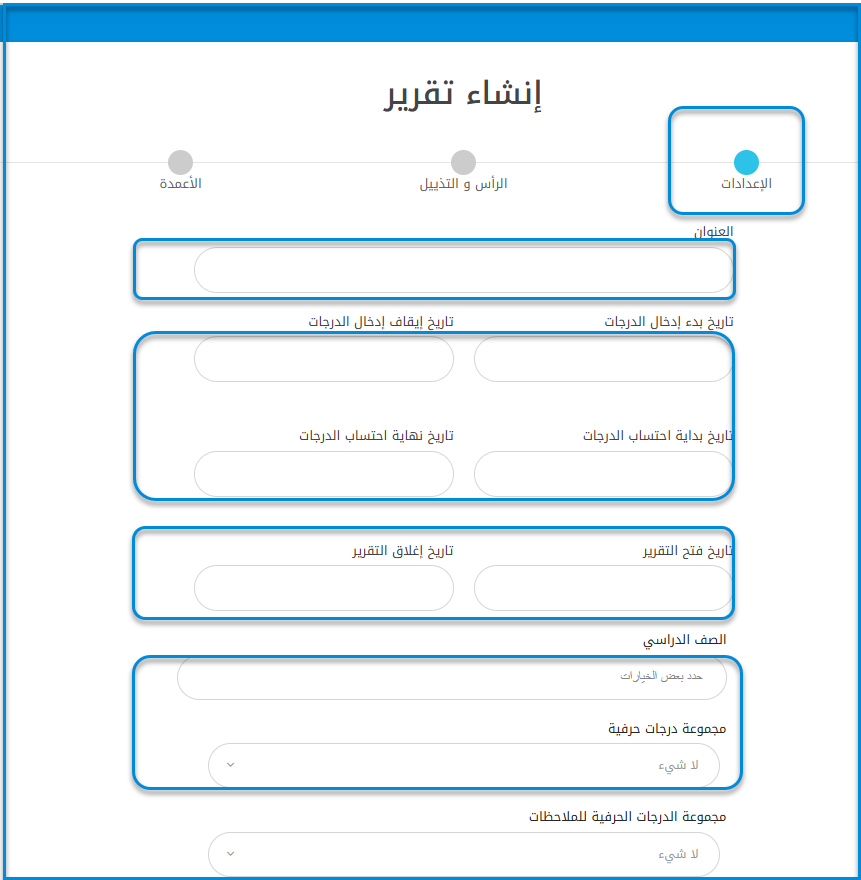
- Dynamic Report Setup – Grade Management
- -انقر the Create Button on the main screen to add a dynamic report.
- Enter the report title, start/end dates, and the report open/close dates for students.
- فم باختيار the academic levels, report format, and absence type from the dropdowns.
- Check the options to include behavior, charts, or course titles as needed.
- Enable the إدارة التحكم option if admin input is allowed.
ملاحظة: لا يُسمح مدير النظام بالتحكم في إدخال الدرجات، حيث إنها مسؤولية المعلمين إدخال الدرجات للطلاب والفصول الدراسية.
Report display setting:
- Choose to show/hide elements like students, teachers, guardians, or final grades.
- Enable options like GPA, grade points, column/row layout, and color bars.
- Include additional data like attendance, conduct, and course numbers.
- Show averages at section أو level using the grades table, charts, or PDF.
- Click Save to apply your report configuration.
ملاحظة: لا يتم عرض التقرير للطالب أو لأولياء الأمور/الأوصياء حتى تكتمل عملية التقييم.
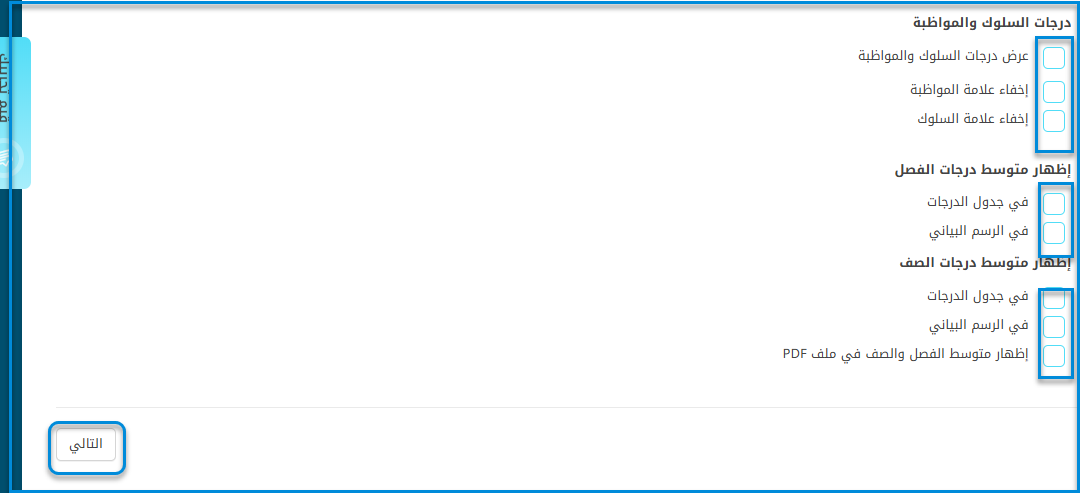
ملاحظة: يتم تحديد إعدادات التقرير وفقًا لاحتياجات ومتطلبات المدرسة.
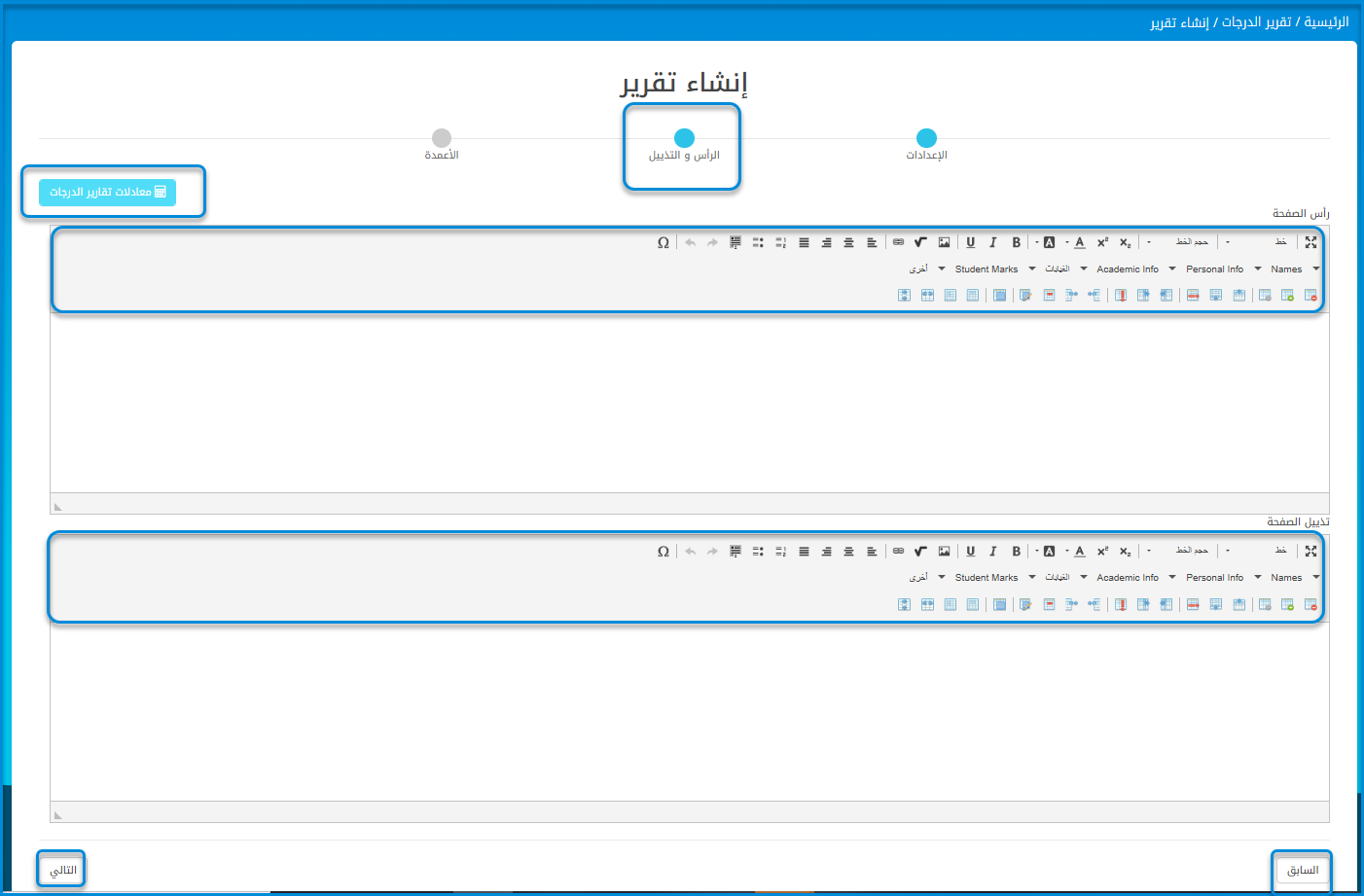
3) انقر على زر "التالي" في أسفل يسار الشاشة.
- الرأس والتذييل الثاني:هذه الصفحة مسؤولة عن تصميم التقرير.
- صمم ترويسة الصفحة بكتابة عنوان التقرير.
- أدخل شعار المدرسة من علامة التبويب المخصصة لإدراج الصور.
- أدخل بيانات محددة توفرها إدارة المدرسة لتظهر في ترويسة التقرير، مثل اسم الطالب من شريط المهام المدرج في الترويسة.
ملاحظة: يمكن التحكم في بيانات المدرسة الخاصة لإدراجها في رأس التقرير من خلال أشرطة المهام داخل رأس الصفحة، كما يمكن التحكم في إضافة أو إزالة كل منها من خلال النقر على القوائم الخاصة بها.
- ننتقل إلى تصميم تذييل الصفحة، والذي يتضمن التوقيعات والبيانات المحددة من قبل المدرسة.
- انقر على زر "التالي" للمتابعة مع الإعدادات.
- العمود الثالث:
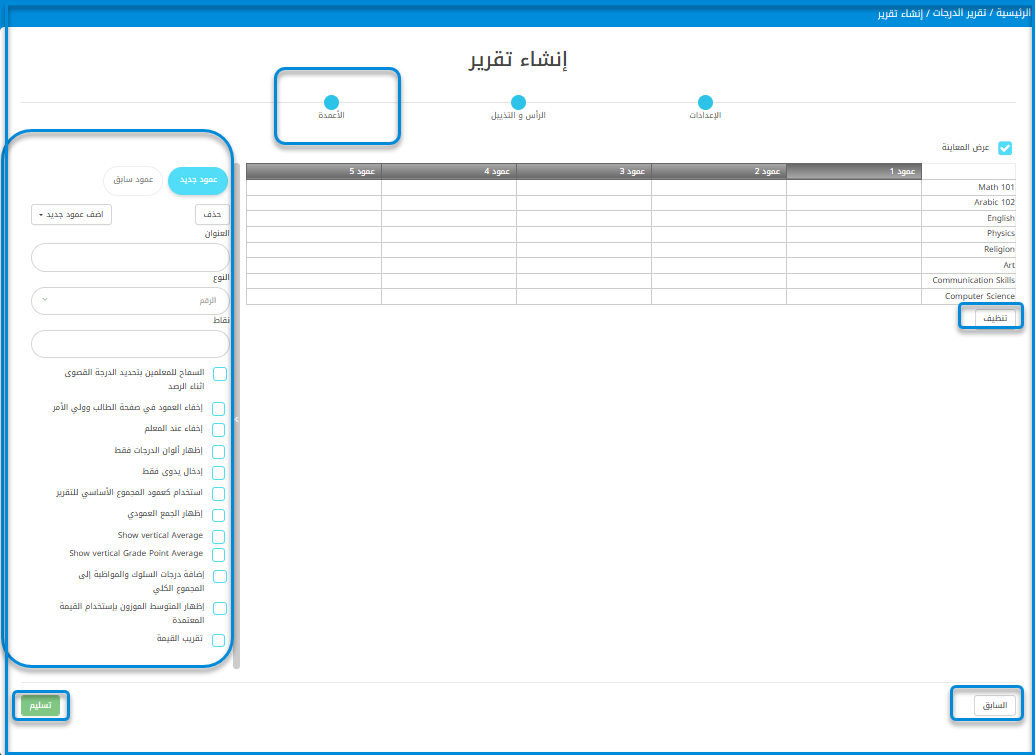
- ينتقل النظام إلى شاشة إعدادات الأعمدة داخل النظام.
- انقر على العمود لضبط الإعدادات المحددة من قبل المدرسة.
- يمكن إضافة الأعمدة أو إزالتها من قائمة الشريط الجانبي لجدول الأعمدة.
- أضف عنوانًا خاصًا بالعمود.
- حدد نوع العمود.
- يتم تحديد جميع الإعدادات من قبل إدارة المدرسة ويتم إعدادها وفقًا لذلك.
ملاحظة: تستند إعدادات العمود إلى استخدامه والتنسيق المطلوب وفقًا لتعليمات ومواصفات إدارة المدرسة.
- بعد الانتهاء، انقر على زر "إرسال" لإكمال عملية إنشاء التقرير الديناميكي.
- تظهر رسالة تشير إلى أنه تم إرسال تقرير الدرجات إلى الذاكرة المؤقتة وتم حفظ تقرير الدرجات.
- ينتقل النظام إلى الشاشة الرئيسية للتقارير الديناميكية.
- من جدول التقارير، يمكنك تحديد التقرير ومراجعته.
- انقر على القائمة المنسدلة للتقرير من داخل جدول التقارير.
- انقر على زر "معاينة".




