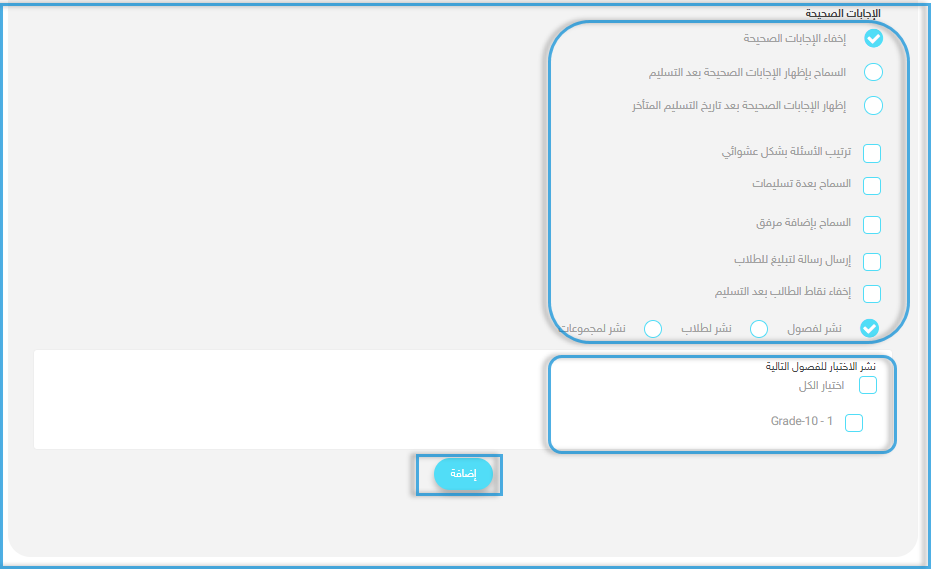المحتويات
يُمكنك الوصول لجميع الواجبات الخاصة بك مباشرةً من التبويب الثالث في المقرر الدراسي المطلوب حيث يُمكنك إضافة وإدارة الواجبات. إليك خطوات كيفية إضافة الواجبات.
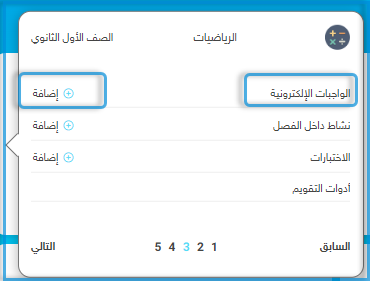
لإضافة واجب: #
- اكتب عنوان الواجب واجعله محددًا وفقًا لاسم الدرس/الموضوع. لا يُنصح باستخدام عناوين عامة مثل: واجب 1 أو الأسبوع الأول.
- حدد تاريخ نشر الواجب للطلاب.
- حدد التاريخ الأساسي للموعد النهائي للواجب.
- حدد الوقت الإضافي حيث يُمكنك منح الطلاب مدة إضافية بعد الموعد النهائي.
- حدد مربع تاريخ النشر لاحقًا إذا أردت تحديد التاريخ لاحقًا.
- إذا كان هذا الواجب مقًيم بدرجات، فيُمكنك اختيار واحدة من طرق رصد الدرجات. يعني اختيارك إحدى هذه الطرق أنه سيتم إدراج الدرجة المُصححة في التقرير مباشرةً.
- اختر التحضير المرتبط بهذا الواجب.
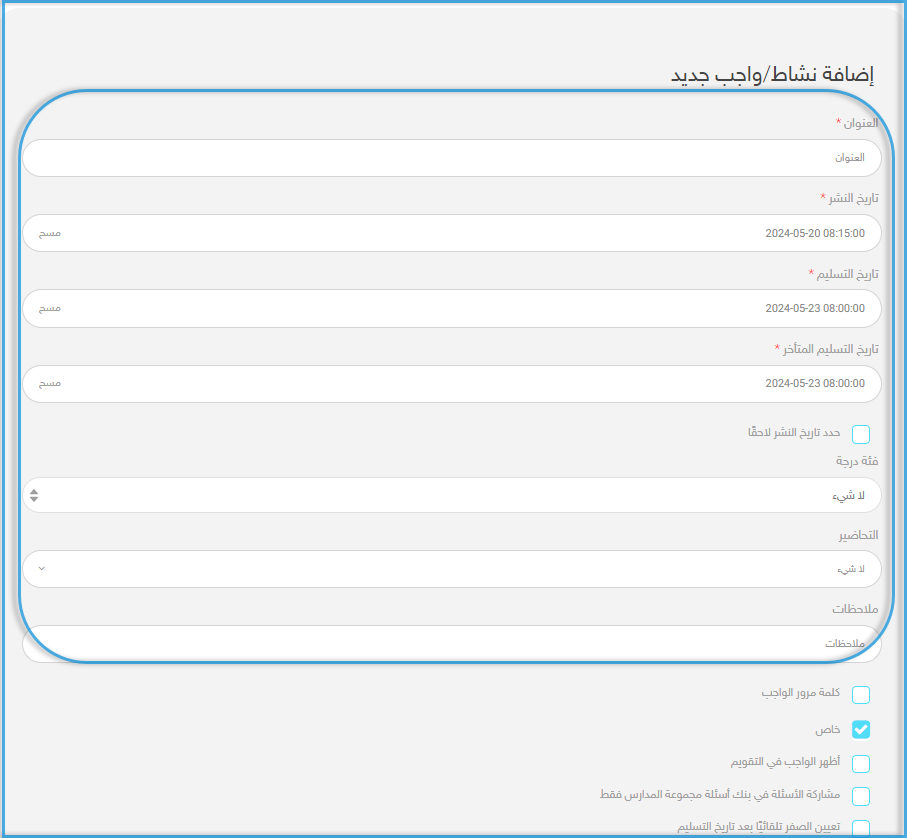
- اكتب تعليقًا. (اختياري)
- حدد مربع اختيار كلمة مرور الواجب إذا أردت حظر هذا الواجب عن جميع الطلاب وسيتمكن الطلاب ذو كلمة المرور فقط من تلقي الواجب.
- حدد مربع خاص إذا أردت عدم مشاركة الواجب مع أي بنك أسئلة عام.
- شارك أسئلتك في بنك أسئلة مجموعة المدارس فقط. يُمكن لمدير نظام المدرسة إنشاء بنوك الأسئلة ثم تكليفك بها.
- تُتيح لك خيارات الإجابات الصحيحة إمكانية مشاركة الإجابات الصحيحة مع الطلاب أو عدم مشاركتها بالإضافة إلى تحديد وقت المشاركة. يُوصى باستخدام الخيار الثالث إظهار الإجابات الصحيحة بعد تاريخ التسليم المتأخر حيث يضمن عدم مشاركة الطلاب للإجابات الصحيحة بين بعضهم البعض.
- حدد مربع اختيار ترتيب الأسئلة بشكل عشوائي لتظهر الأسئلة لكل طالب بترتيب مختلف.
- حدد مربع اختيار السماح بعدة تسليمات ليتمكن الطلاب من تسليم الواجب أكثر من مرة. يجب عليك تحديد عدد المرات المسموح بها.
- حدد مربع اختيار السماح بإضافة مرفق إذا أردت أن تطلب من الطلاب إرفاق ملفات بصفتها جزءًا من الواجب. يجب عليك إذا حددتها تحديد درجة المرفق.
- حدد مربع اختيار إرسال رسالة لتبليغ الطلاب إذا أردت إرسال رسالة داخلية بالإضافة إلى إشعار الواجب العادي.
- اختر ما إذا كنت تريد نشر الواجب لجميع الفصول أم لطلاب محددين أو مجموعة طلاب.
- انقر إضافة لحفظ غعداداتك ولنقلك للخطوة التالية: إضافة الأسئلة.